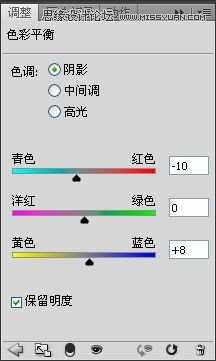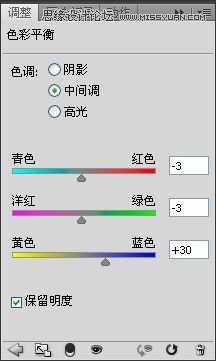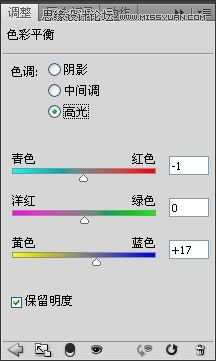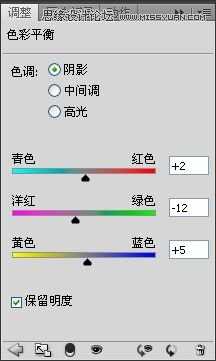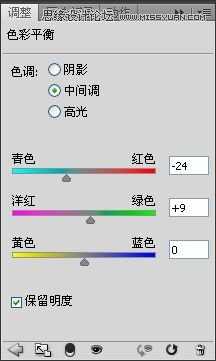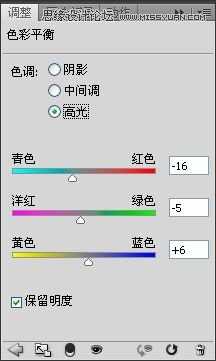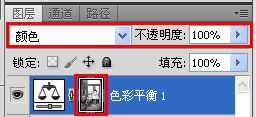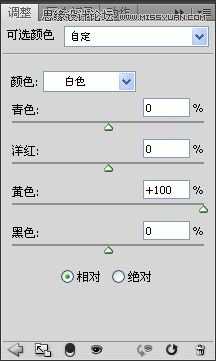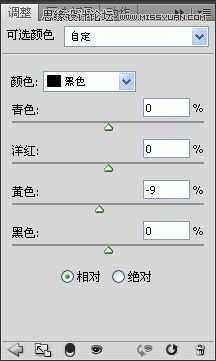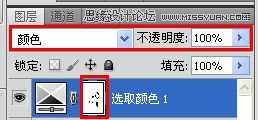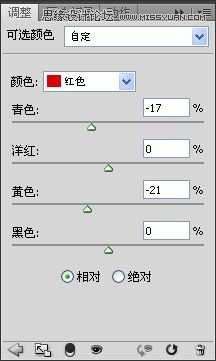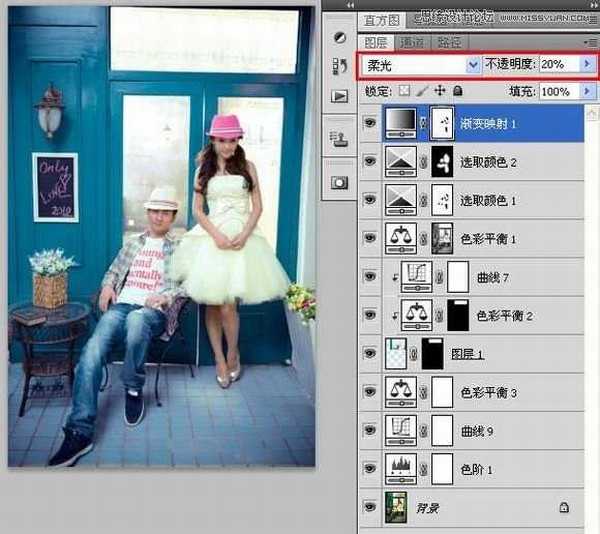Photoshop调出唯美可爱的韩式风格婚纱照效果图
平面设计 发布日期:2025/1/11 浏览次数:1
正在浏览:Photoshop调出唯美可爱的韩式风格婚纱照效果图
本篇教程是向的朋友介绍利用Photoshop调出唯美可爱的韩式风格婚纱照效果图,原图的服装造型比较到位,道具的选择与场景搭配也很有韩式风格的感觉,只是曝光略欠,有些偏色。后期调整将亮度调整至正常,再将场景与道具做正常色彩并适量加入清新感觉的青蓝色即可,注意女孩的帽子颜色过于抢眼,还有背景窗户后多余景物要修掉,下面就让我们一起来学习吧!
效果图:
原图:
1.首先使用色阶,移动中间滑块加亮,亮度提高的同时反差减少。
2.曲线再次加亮
3.色彩平衡调整阴影、中间调、高光、去掉杂色。
4.将窗户后多余景物处理掉,下面窗户的用仿制图章,上面窗户处理需要在原图中合适的位置选择一块内容做素材,
注意将素材色彩调整至和整体一至。
5. 用高光选区配合色彩平衡调整阴影、中间调、高光,调整图像高光色彩倾向青蓝色,图层模式为颜色
6.可选颜色调整白色、中性色、黑色数值,图层模式为颜色,这一步骤是为了调整黑白灰中蓝色和黄色的比例,在灰色与黑色中
多加入些蓝色。
7.可选颜色调整红色、黄色,去掉人物皮肤中杂色。
8.用调整图层中的渐变映射,图层模式为柔光,不透明度20%,去掉由于前面的调整所产生出多余的灰。
上一页12 下一页 阅读全文