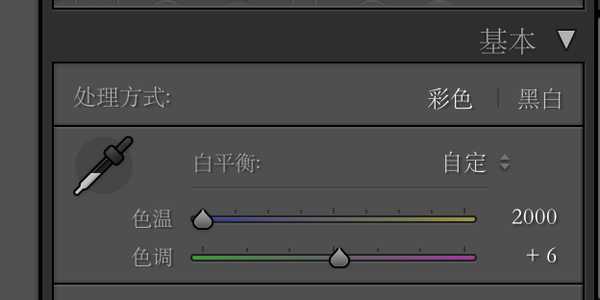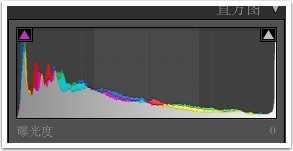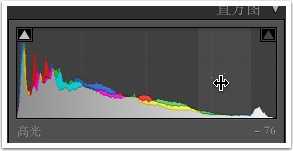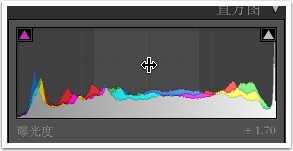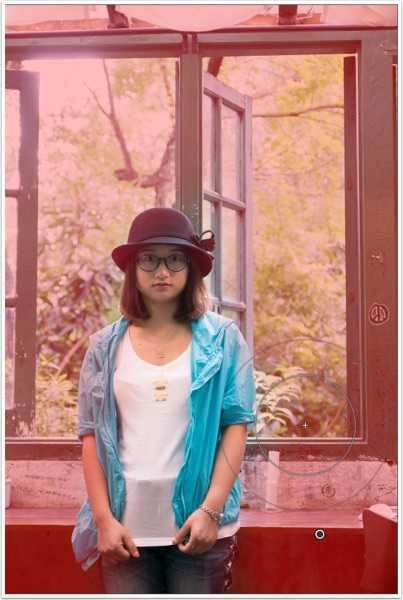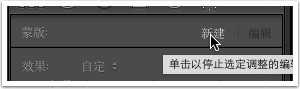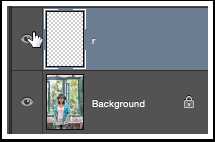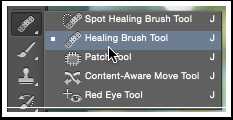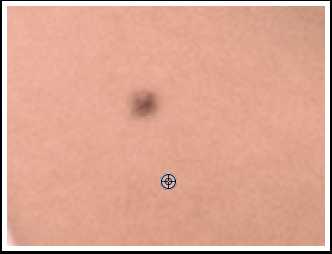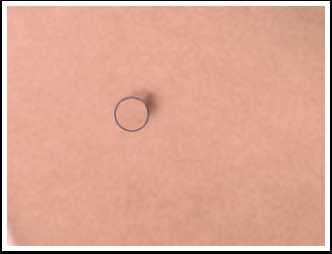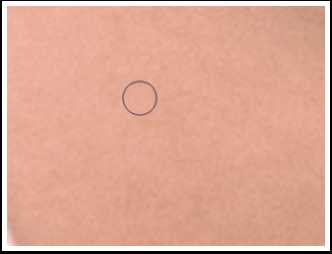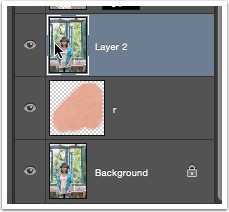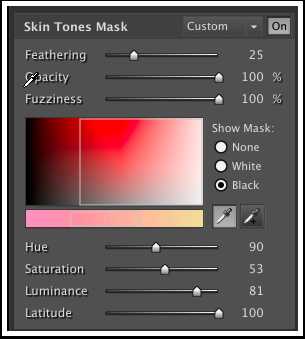PS必备:PS人像后期处理的大致流程实例介绍
平面设计 发布日期:2025/1/11 浏览次数:1
人像处理技术是修图必备的一种技术,很多PS学习者对于人像处理并不是很了解,总是在上面花费很长时间,其实不然。虽然人像处理复杂了几小时都是有可能的,很多照片不可能张张都这么来,肯定会死人,所以我总结了一个快速的流程,熟练的情况下5分钟就可以处理完成。
我选了一个情况稍微复杂点的情况,在室内的背光场景,原片:
最终结果是:
拍RAW。RAW格式会给你很高的后期空间,如果你拿JPG调整的话,效果会非常不理想。
调整白平衡。
白平衡没有绝对准确的原则,你可以为了表现夜景而稍微黄一些,或者阴天稍微蓝一些都没关系。用左边的取色棒点击照片中你认为是白色或灰色的中性色,照片会自动被矫正为准确的颜色。因为这张照片没有特别大的色温偏差,所以用别的照片来说明。
曝光修正,主要目的是平衡画面曝光水平,修正人物曝光,否则背景太亮,人物黑暗不清。
观察直方图,右侧有因背光而产生的尖刺,以及背光人物所产生的大量阴影区。
拉低高光,先把背景过曝拉一下。
拉高曝光,然后再把整体曝光拉上去。
使人像背景过曝恢复,人像过暗提亮。
不会看直方图的同学来这:《涨姿势!如何判断一张照片的曝光是否完全准确?》
一般人像没有严重的曝光差异问题可以跳过下面的局部修正步骤,但为了让人物突出,也是可以使用此技术的。
使用局部画笔进一步修正曝光差异,Lightroom有很强的局部画笔编辑能力,可以直接在照片上以RAW水平进行局部的曝光调整,需要善加利用。
快捷键K打开画笔工具,拉低高光和曝光。
在背景过曝区域涂抹,可以按O键显示画笔覆盖区,可以按住Opt键反转为橡皮擦工具,涂掉人脸上不需要降低曝光的区域。
右侧新建另一个局部画笔。
提升曝光、阴影、对比度、清晰度等,可以自己尝试合适的参数。
在背光阴影处的人像区域涂抹。
可以适当调整画笔参数、多增加几个画笔、调整整体曝光来逐步修正。
调整后的效果,修正了因背光造成的曝光问题。
修正镜头畸变和色差,各种镜头都会出现畸变、色差、暗角等等问题,所以建议打开修正,快捷键Cmd+6展开镜头校正面板。
导入Photoshop继续编辑,快捷键Cmd-E。
修复皮肤大块瑕疵,主要是修复比较明显的瑕疵(痘印、斑纹等),同时方便后面皮肤修复的步骤。
新建空白图层,Shift-Cmd-N。
修复工具,J,我一般使用第二个有参考点的,这样可以控制修复素材来源。
调整画笔参数,使其效果作用于All Layer,这样可以在不破坏下层图层的情况下进行皮肤修复,前面的Mode通常选Normal,不过对于眼袋和皱纹,Lighten模式可能更有效。
Opt点选参考点。
移动至瑕疵涂抹
结果。
重复以上步骤直到你认为没有更多大的瑕疵需要修复。
Stamp之前的结果为一个新图层,快捷键Cmd-Opt-Shift-E,目的是为了不影响之前的修复结果。
修复皮肤,主要目的是使肤色均匀平滑,会看起来健康,同时消除相机CMOS噪点引起的像素色彩裂化问题。
最快速的解决方法其实是使用皮肤插件Imagenomic Portraiture:
打开Mask面板。
上一页12 下一页 阅读全文