PS为雷神加上东北大花披风详细教程
平面设计 发布日期:2025/1/10 浏览次数:1
正在浏览:PS为雷神加上东北大花披风详细教程
教程其实是介绍如何给衣服添加花纹图案。过程:先定义好想要的图案;然后把衣服主要选区提取出来;新建图层用定义好的图案填充选区得到初步的效果;后期微调颜色即可。
最终效果

1、打开东北大花布素材,适当裁剪(工具栏-裁剪 )。
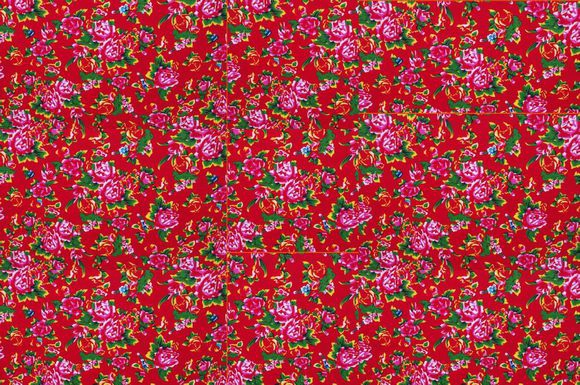
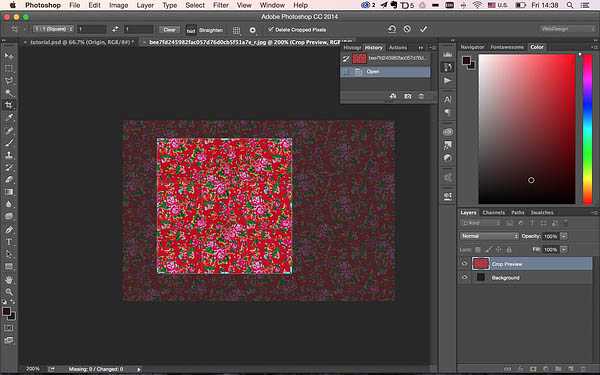
2、接下来用到了制作3D无缝贴图的一个技巧,使图片最后被拼接起来的时候看不到明显的缝隙,滤镜 > 其他 > 位移,调整适当的位移量。

3、这是调整完之后的贴图,可以看到明显的接缝,貌似图片本来也有这么两条黄线。
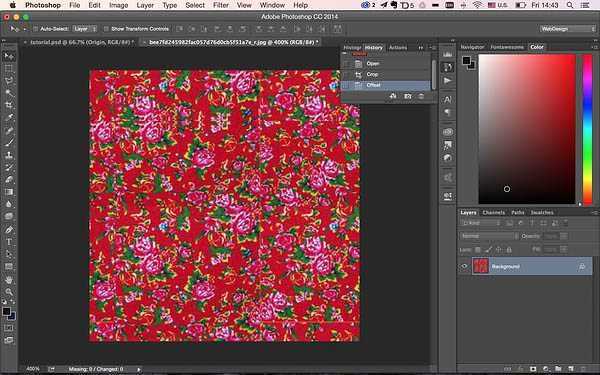
4、使用污点修复工具(工具栏 > 污点修复工具),Alt选择一块好的区域,然后涂抹在需要覆盖的线段上。

5、对于调整完的贴图,将它定义成图案,选择菜单:编辑 > 定义图案。
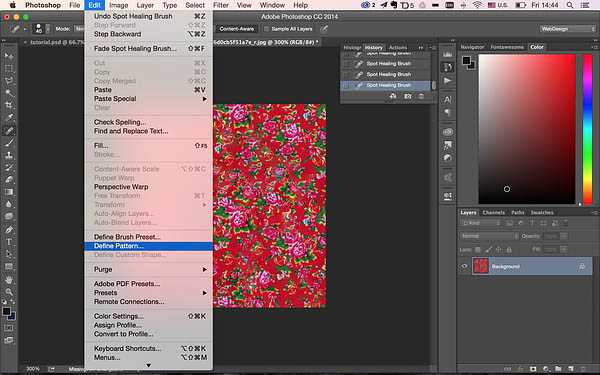
6、取一个厉害的名字。

7、打开人物图片。


8、通过菜单:选择 > 色彩范围,来选择我们需要的区域。
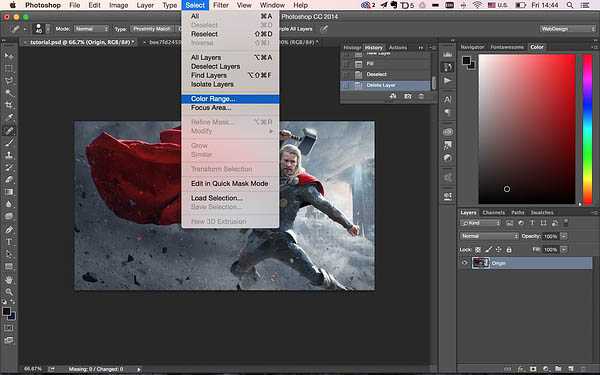
9、用吸管选择红色的战袍,调整容差和范围到合适的值,能看清楚明部暗部。多选中了一些其他区域,之后会做修正。
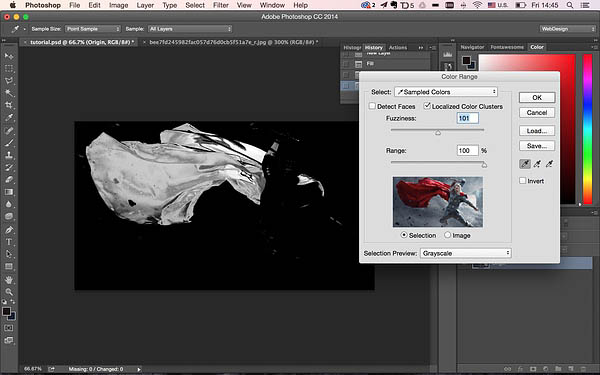
10、新建一个图层,选择菜单:编辑> 填充,填充我们刚刚制作好的图案。
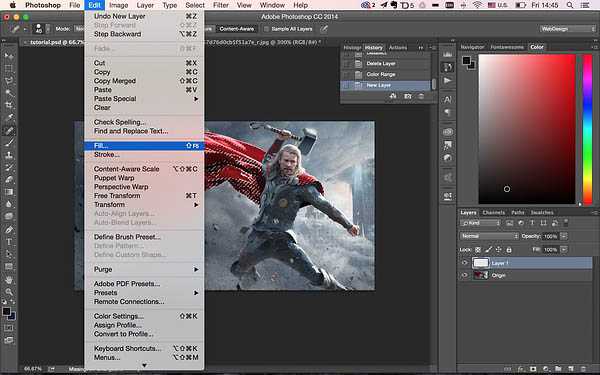
11、选择图案的大小比例。
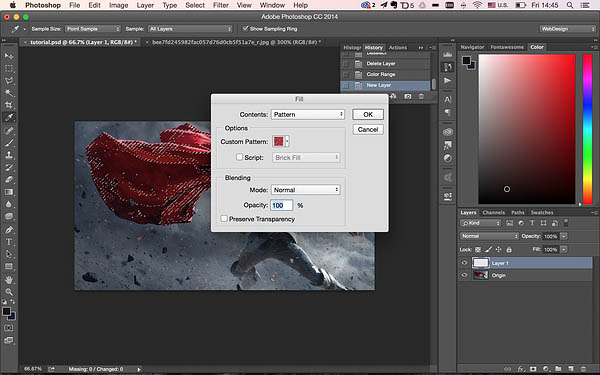
12、填充完是这样的,我们还要进行一些修正和调整,使整体图像的色相饱和度看起来和谐,填充完可以用橡皮擦去刚才不小心多填充的区域。
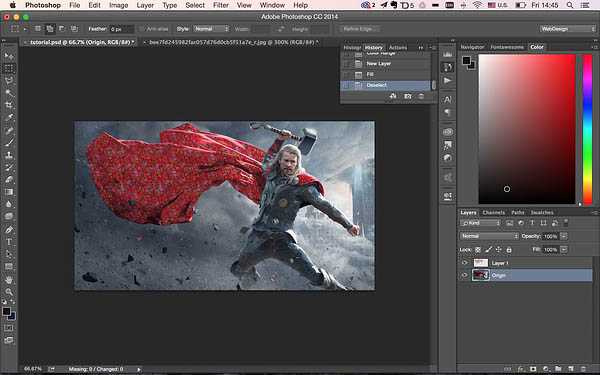
13、在图像 > 调整 > 色相饱和度里面调整色相饱和度。

14、选择红色并降低饱和度。如果想替换的衣服不是红色的,在这里就可以把它的饱和度减到最小,即黑白的。
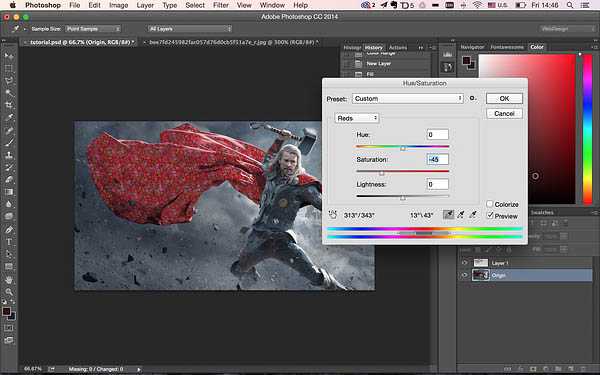
最终效果:

最终效果

1、打开东北大花布素材,适当裁剪(工具栏-裁剪 )。
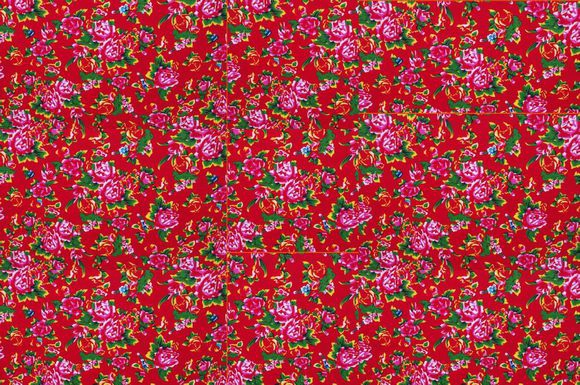
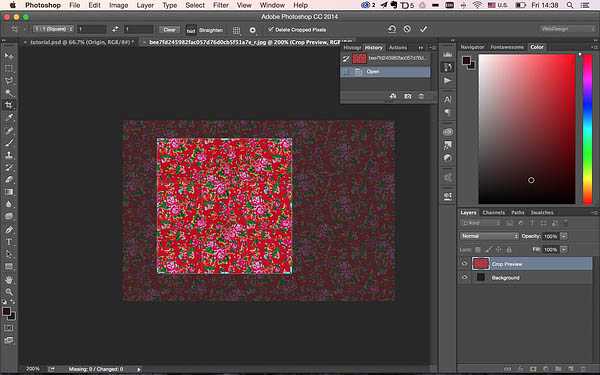
2、接下来用到了制作3D无缝贴图的一个技巧,使图片最后被拼接起来的时候看不到明显的缝隙,滤镜 > 其他 > 位移,调整适当的位移量。

3、这是调整完之后的贴图,可以看到明显的接缝,貌似图片本来也有这么两条黄线。
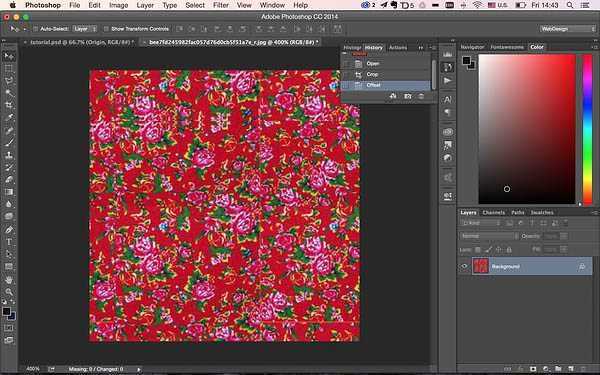
4、使用污点修复工具(工具栏 > 污点修复工具),Alt选择一块好的区域,然后涂抹在需要覆盖的线段上。

5、对于调整完的贴图,将它定义成图案,选择菜单:编辑 > 定义图案。
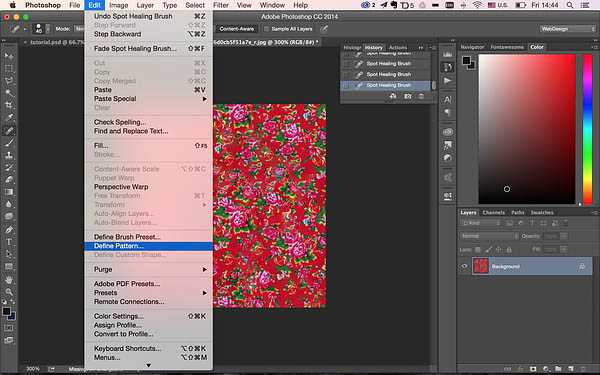
6、取一个厉害的名字。

7、打开人物图片。


8、通过菜单:选择 > 色彩范围,来选择我们需要的区域。
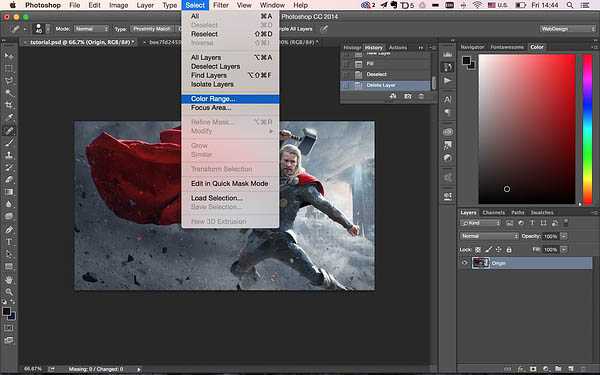
9、用吸管选择红色的战袍,调整容差和范围到合适的值,能看清楚明部暗部。多选中了一些其他区域,之后会做修正。
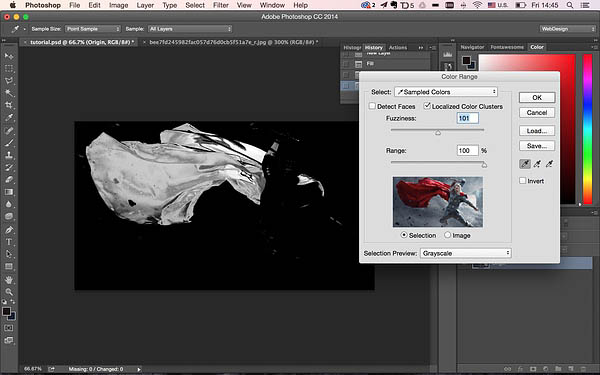
10、新建一个图层,选择菜单:编辑> 填充,填充我们刚刚制作好的图案。
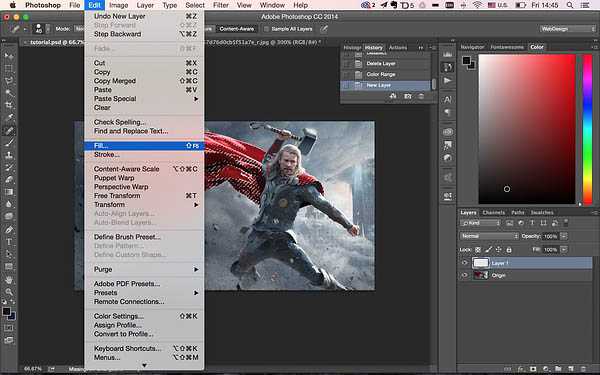
11、选择图案的大小比例。
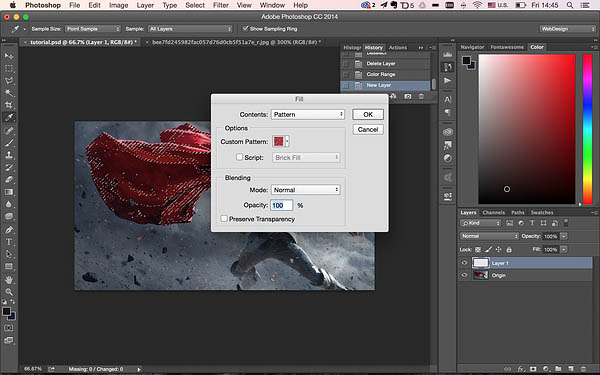
12、填充完是这样的,我们还要进行一些修正和调整,使整体图像的色相饱和度看起来和谐,填充完可以用橡皮擦去刚才不小心多填充的区域。
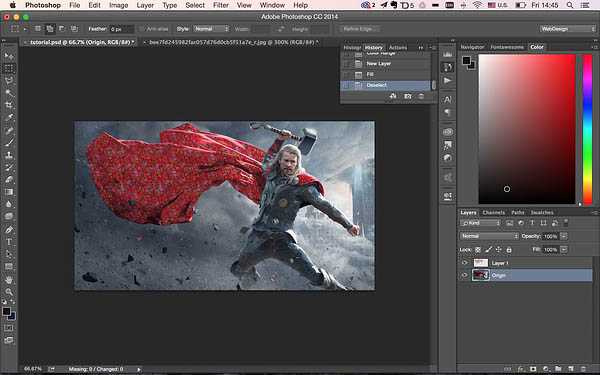
13、在图像 > 调整 > 色相饱和度里面调整色相饱和度。

14、选择红色并降低饱和度。如果想替换的衣服不是红色的,在这里就可以把它的饱和度减到最小,即黑白的。
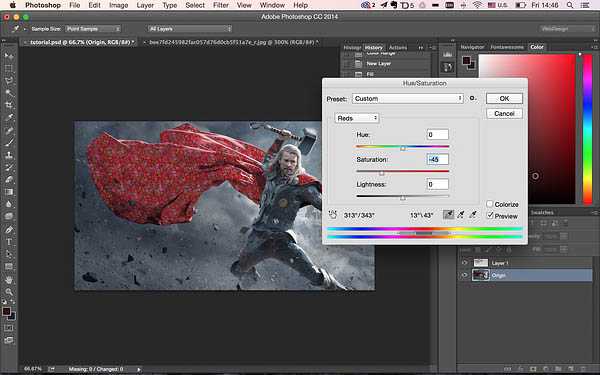
最终效果:
