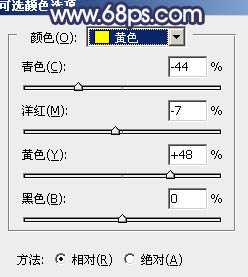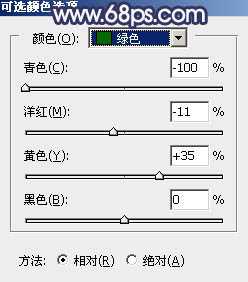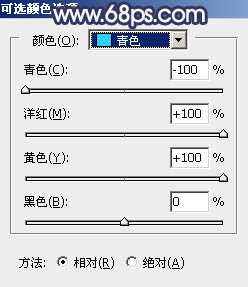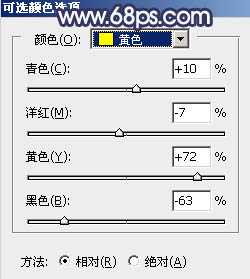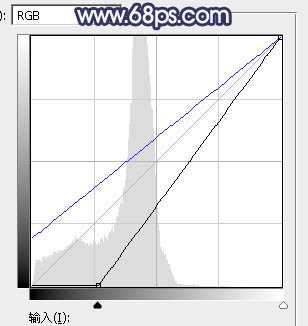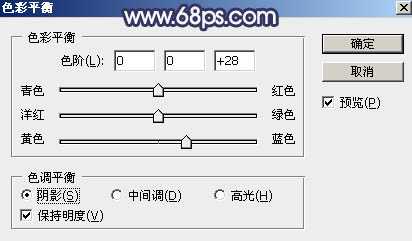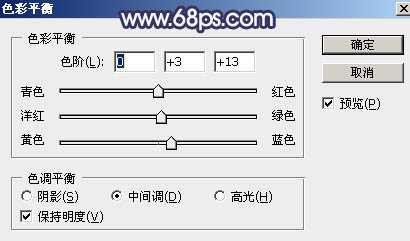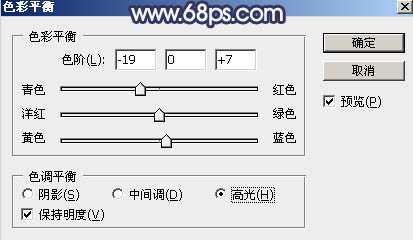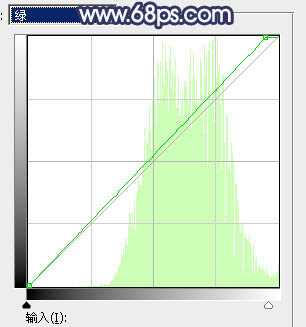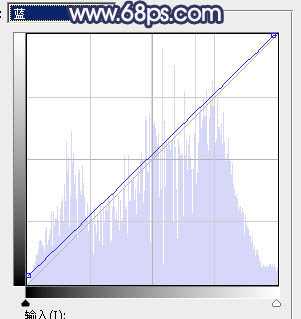Photoshop为外景人物打造出有层次的蓝黄色效果教程
平面设计 发布日期:2025/1/10 浏览次数:1
素材图片颜色层次感还不够有层次,处理的时候直接把图片中的黄绿色转为橙黄色;青色部分转为蓝色;然后把暗部压暗,并增加蓝色;再把中间区域提亮,并适当模糊处理,这样画面层次感就出来了。下面一起来看看教程吧!
原图
最终效果
1、打开原图素材大图,按Ctrl + J 把背景图层复制一层,选择模糊工具把中间区域模糊处理,如下图。
<图1>
2、创建可选颜色调整图层,对黄、绿、青进行调整,参数设置如图2 - 4,效果如图5。这一步把图片中的黄绿色转为橙黄色,青色转为蓝色。
<图2>
<图3>
<图4>
<图5>
3、按Ctrl + J 把当前可选颜色调整图层复制一层,效果如下图。
<图6>
4、创建可选颜色调整图层,对黄色进行调整,参数设置如图7,确定后把蒙版填充黑色,然后用透明度较低柔边白色画笔把中间区域涂出来,效果如图8。这一步把中间区域黄色调淡一点。
<图7>
<图8>
5、按Ctrl + Alt + 2 调出高光选区,按Ctrl + Shift + I 反选得到暗部选区,然后创建曲线调整图层,对RGB,蓝通道进行调整,参数设置如图9,效果如图10。这一步把图片暗部调暗,并增加暗蓝色。
<图9>
<图10>
6、按Ctrl + J 把当前曲线调整图层复制一层,并按Ctrl + Alt + G 创建剪切蒙版,效果如下图。
<图11>
7、创建色彩平衡调整图层,对阴影、中间调、高光进行调整,参数设置如图12 - 14,确定后创建剪切蒙版,效果如图15。这一步同样给图片暗部增加蓝色。
<图12>
<图13>
<图14>
<图15>
8、按Ctrl + Alt + 2 调出高光选区,然后创建曲线调整图层,对绿色及蓝色通道进行调整,参数设置如图16,17,效果如图18。这一步给图片高光区域增加青蓝色。
<图16>
<图17>
<图18>
上一页12 下一页 阅读全文