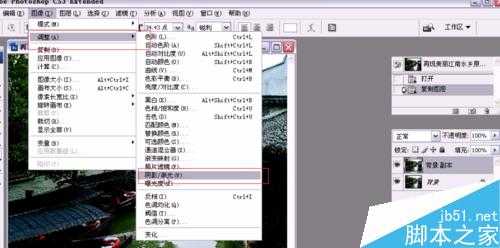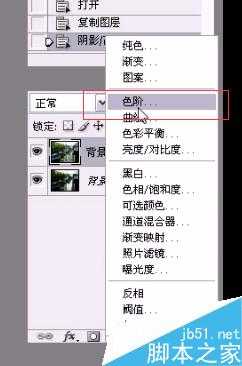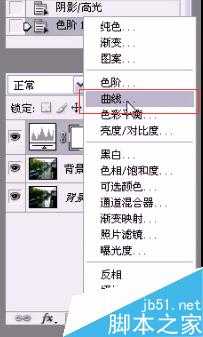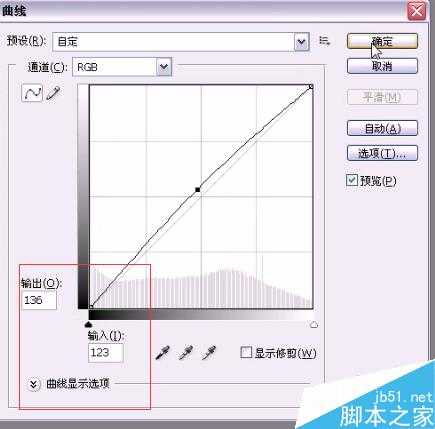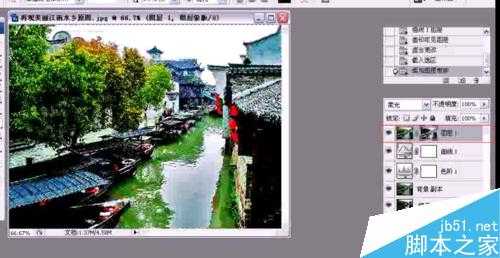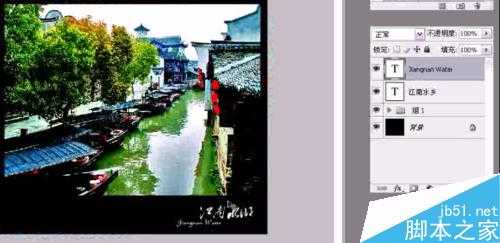PS将照片处理出美丽江南水乡效果
平面设计 发布日期:2025/1/10 浏览次数:1
正在浏览:PS将照片处理出美丽江南水乡效果
用PS再现美丽江南水乡,下面我们来看看吧!
步骤
打开素材,将背景图复制,得到背景副本图层,执行图像——调整——阴影/高光
弹出阴影/高光对话框,设置阴影数量为50,高光数量为100,设置完毕后单击确定
单击图层面板中的创建或调整新的图层按钮,选择色阶
弹出色阶对话框,设置参数为15 1.03 217,设置完毕后单击确定
继续单击图层面板中的创建或调整新的图层按钮,选择曲线
弹出曲线对话框,设置参数输出为136,输入为123,设置完毕后单击确定
然后按CTRL+ALT+SHIFT+E,盖印可见图层,此时图层面板中得到图层1,并将图层混合模式改为柔光
切到通道面板,按CTRL键,单击蓝通道缩略图,调出其选区
选择RGB通道,回到图层面板,为图层1添加蒙版,直接单击图层面板中的添加蒙版按钮
继续单击图层面板中的创建或调整新的图层按钮,选择色阶,
弹出色阶对话框,设置参数为15 1.00 235,设置完毕后单击确定
单击图层面板中的创建新组按钮,得到组1,将除去背景以外的图层都拖到组1中
至此图片已处理完成,最后可以为图片加一个黑色修饰边框,再加一些点缀文字,让图片看起来更有感觉
以上就是PS将照片处理出美丽江南水乡效果方法介绍,操作很简单的,大家学会了吗?希望能对大家有所帮助!