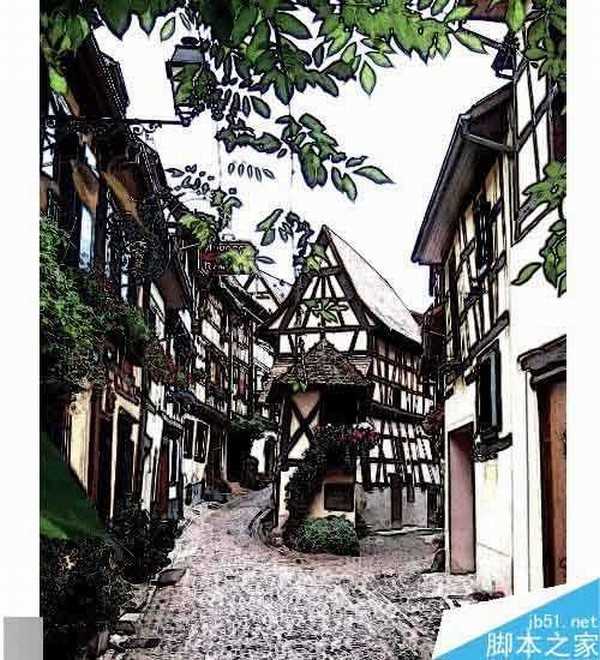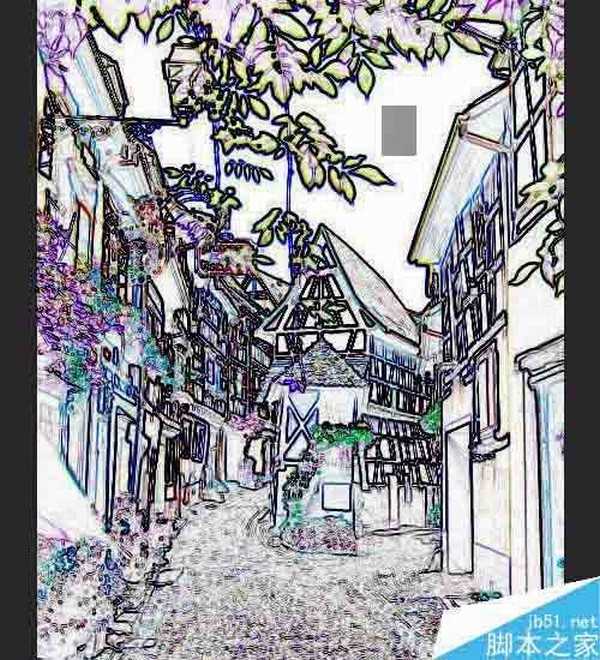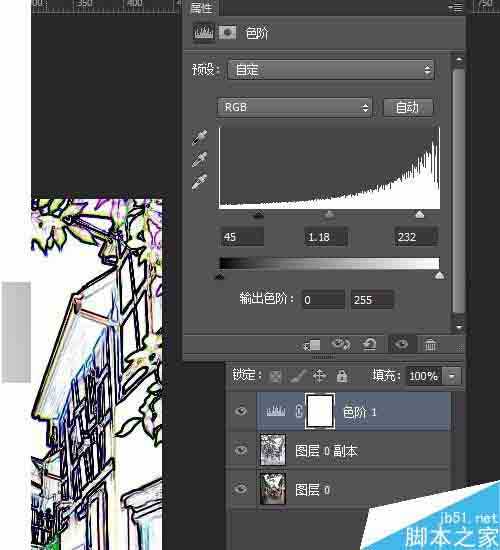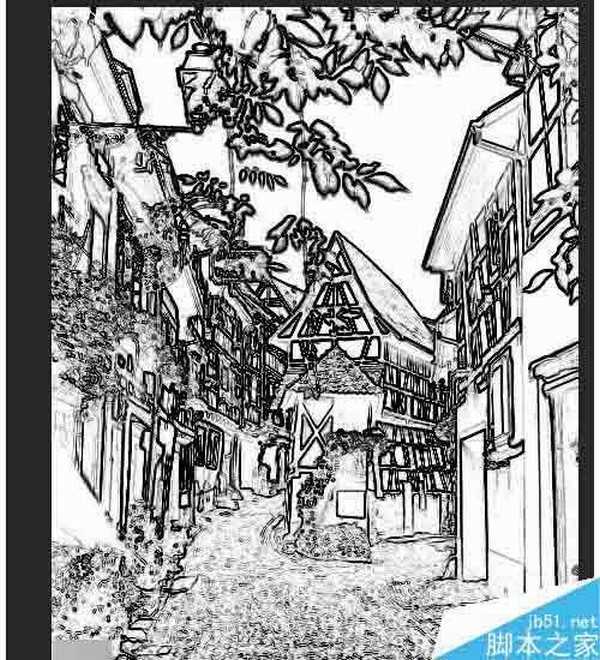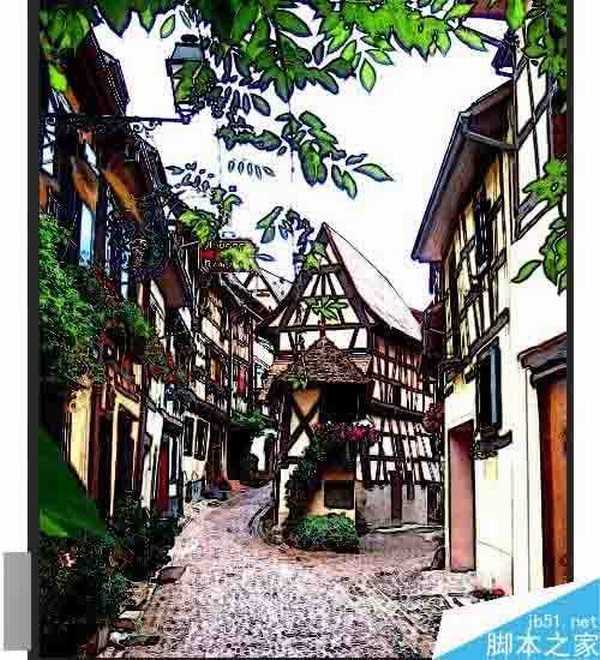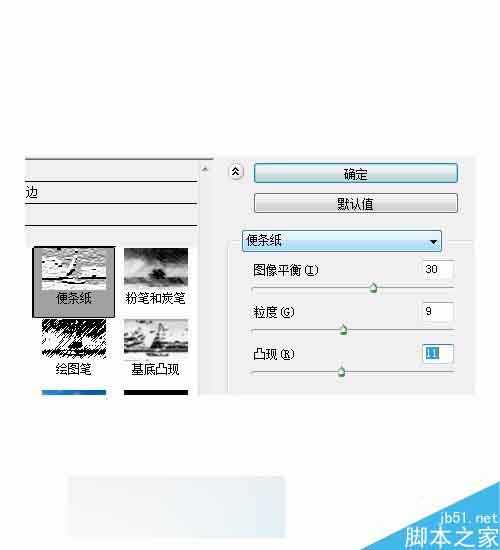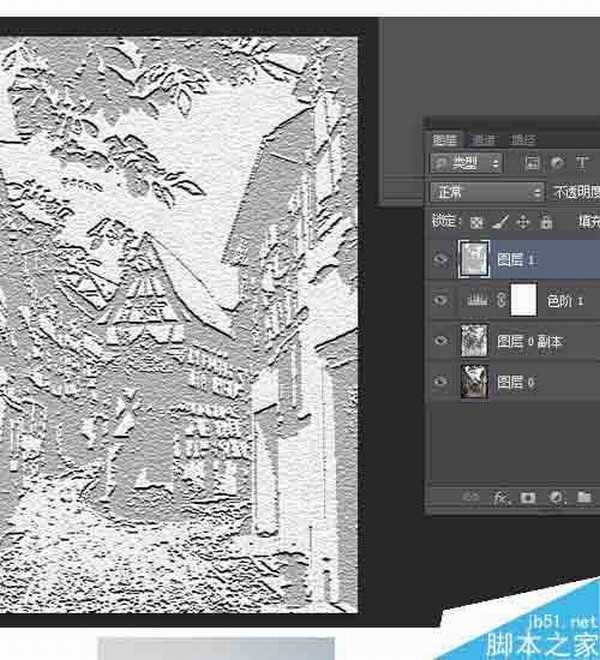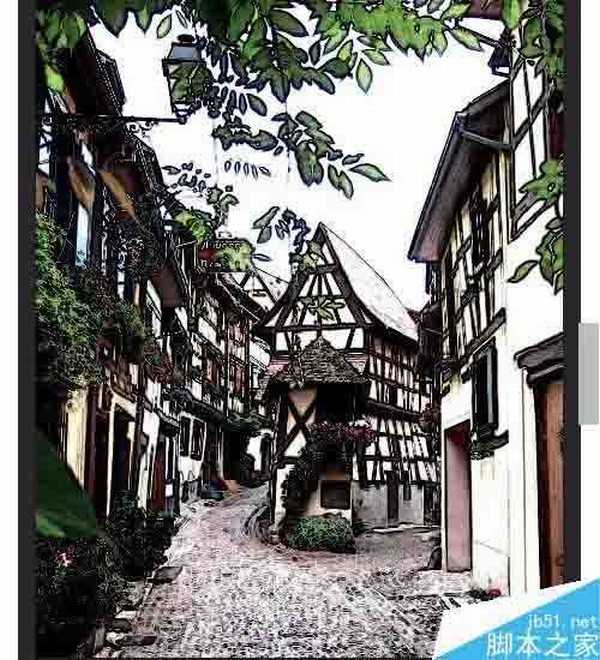PS把照片制作成彩绘效果
平面设计 发布日期:2025/1/9 浏览次数:1
正在浏览:PS把照片制作成彩绘效果
手机里拍过的照片有没有想过让它换一种风格再呈现在朋友圈呢,像不像拥有更有feel的照片效果呢,今天小编分享一个用PS把照片做成彩绘效果的方法哦,一起来学习吧!
步骤
首先,我们打开准备好的图片,然后复制一层背景层。
第二步,复制好图层后,我们执行‘滤镜-风格化-查找边缘’,对副本进行效果设置。
第三步,经过第二步以后,可以看出来已经有线条感了,那么接下来设置一下色阶,调整一下图片效果。
第四步,色阶调整好以后,把副本执行去色,可以‘图像-调整-去色’,也可以使用快捷键Ctrl+shift+U来执行。
第五步,去色以后可以看到整个照片就是黑白线条稿了,那么这个时候可以把图层混合模式改为叠加,彩绘的效果就明显可以看出来了。
当然这个时候如果你觉得画面还是不够像彩绘,那么可以继续进行第六步,接下来继续的话,先使用快捷键shift+Ctrl+alt+e盖印出一个图层,然后执行滤镜-素描-便条纸。
第七步,效果执行玩以后,把图层混合模式改为色相,并调低透明度为50%就完成啦~
注意事项
图片参数不一定要和小编一模一样,根据自己喜好而定哦~
以上就是PS把照片制作成彩绘效果方法介绍,操作很简单的,大家学会了吗?希望能对大家有所帮助!