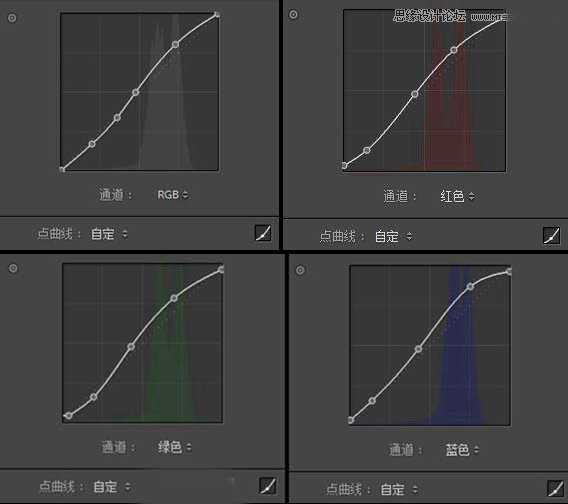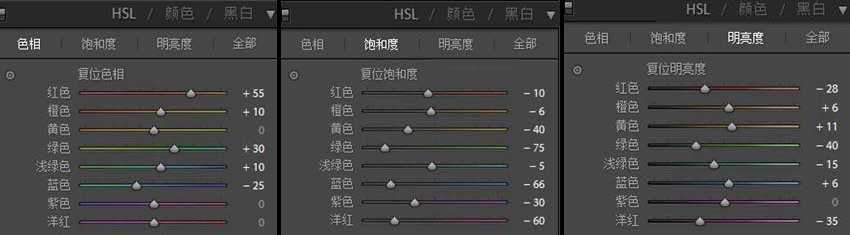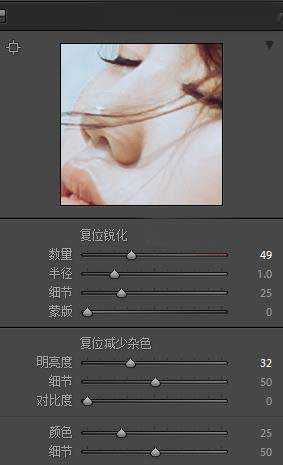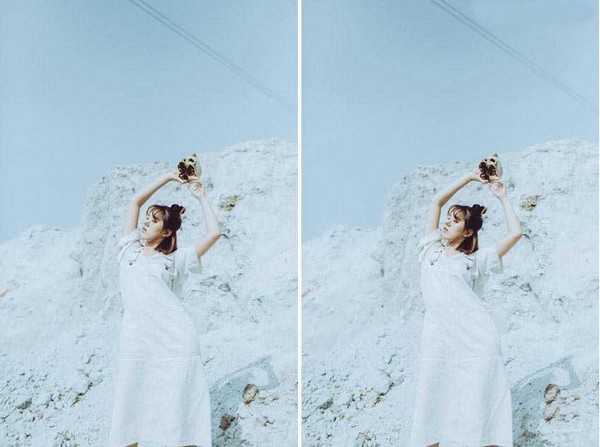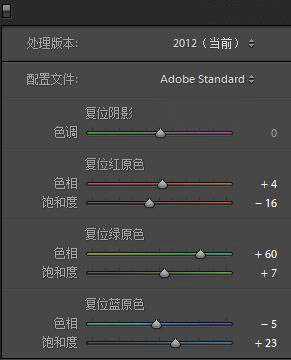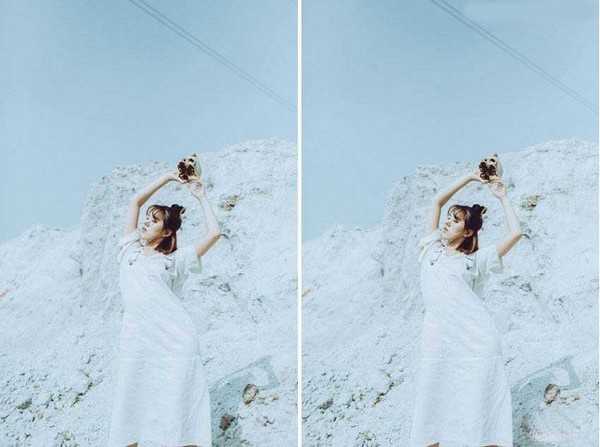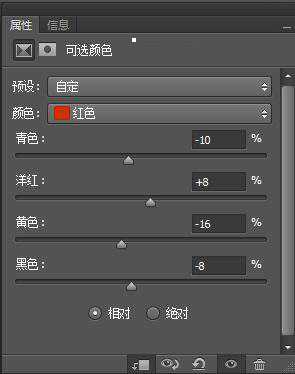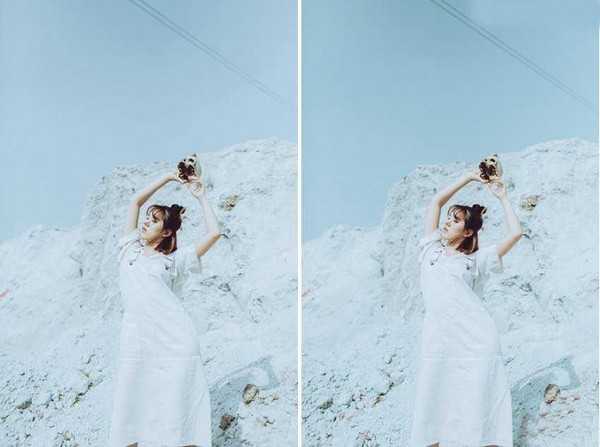Photoshop后期调出青冷色艺术外景人像
平面设计 发布日期:2025/1/9 浏览次数:1
正在浏览:Photoshop后期调出青冷色艺术外景人像
今天给大家分享一个“性冷淡”后期调色教程。首先说下我的前期拍摄,这次我主要用的减法思路去创作的,服装和场景的搭配上,我也选择了简单的配色,这样会既能契合减法的原理,又能让主体更加突出。
先看看原图和效果图
一、基本参数调整
首先要仔细观察原图,人物背景有些暗,需要稍微调整曝光度,对比度适当降低让主体更加柔和,调整高光,阴影和黑色色阶,这些参数都要根据实际情况来调整,减少饱和度,让图片过度更自然。
二、曲线调整
S曲线让照片对比更加明显,增加画面通透度和对比度,也会更人日系的感觉。
三、HSL调整
HSL代表了色相,饱和度,明度,肤色可以通过调整饱和度和明亮度来改变,对应的黄色和红色适当辅助。这里的颜色根据自己喜好来调整,不要生搬硬套,每一次环境的改变也会让参数有所改变。
四、分离色调
这个选项控制整体色彩,我用的比较多,用冷暖对比突出主体,首先调整饱和度给高光增加冷色调,控制阴影的色相和饱和度增加暖色调。
五、细节调整
调整锐化增加整体质感,这个调整要适度,锐化大了会显得生硬,控制减少杂色选项,可以起到给照片减噪的效果。
六、相机校准
调整三原色里的红色,绿色和蓝色,蓝色和绿色可以改变皮肤的通透度。
七、导入PS调整
对皮肤进一步调整,我用的最多的是图章磨皮,然后可选颜色对肤色处理,配合蒙板擦掉不需要的颜色,然后液化、滤镜磨皮,最后出片。
以上就是本次调色的全部过程,在炎热的夏天来一组性冷淡人像,是不是别有一番风味呢?为了大家熟练掌握本教程,附上了教程使用的【LR预设以及练习原片】(链接:http://pan.baidu.com/s/1o8ESWWi),请大家多多练习,好好掌握!