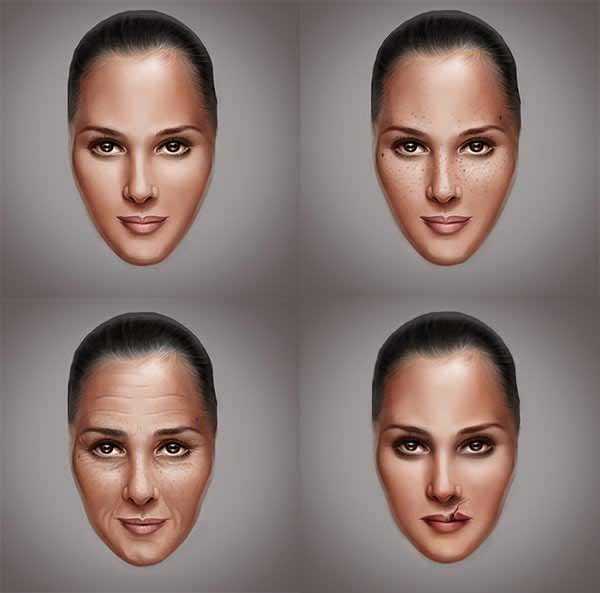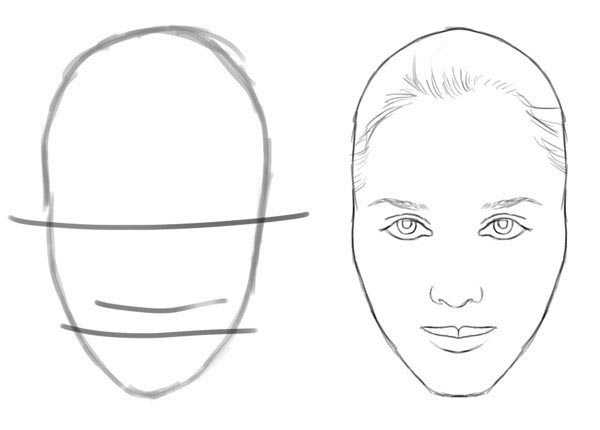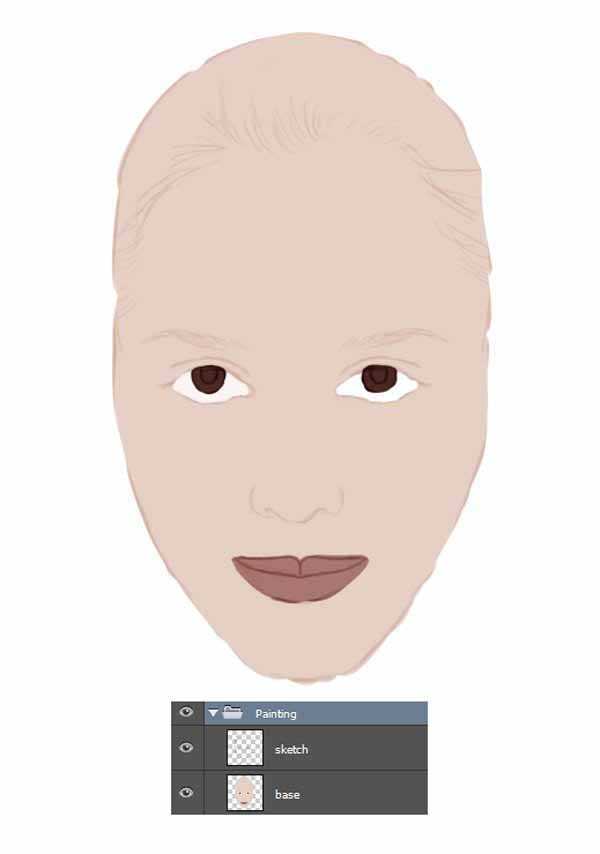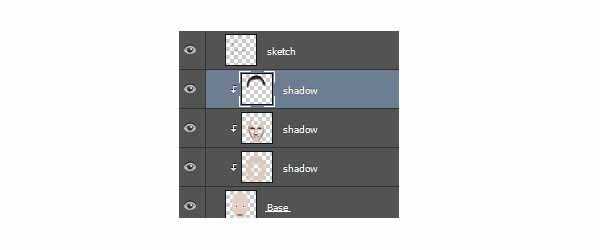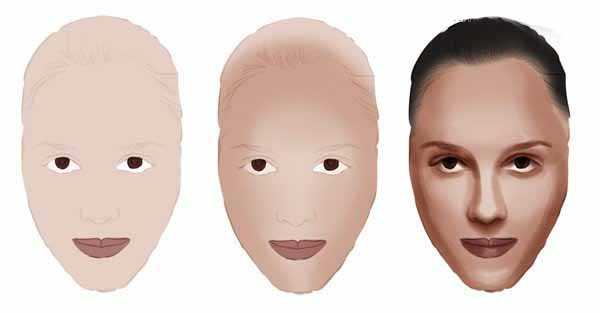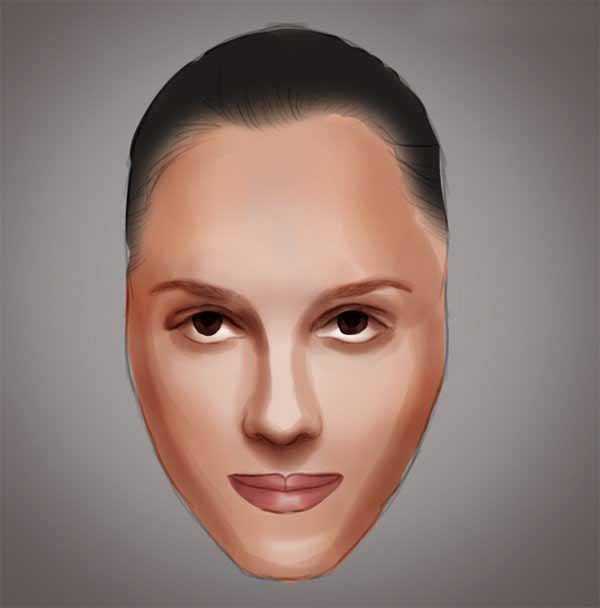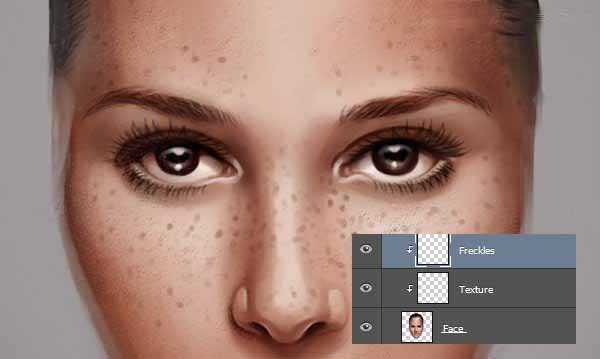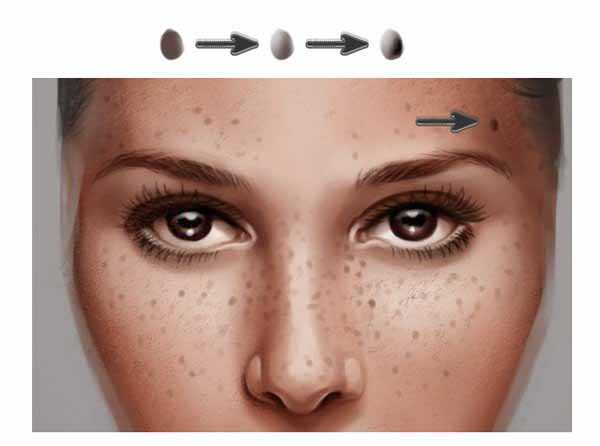Photoshop给光滑的人物面部添加雀斑、皱纹及伤疤效果
平面设计 发布日期:2025/1/9 浏览次数:1
在数码绘的世界里,我们见到的人物肌肤通常总是平滑有致,光鲜亮丽。但当角色遭遇衰老、基因突变,或者历经殊死搏斗而受伤后的特殊肤质该如何表现呢?
本篇教程,我们将通过三张原画,教你如何将一张普通人脸转变成带有雀斑、皱纹以及伤疤的特殊人脸。
最终效果图:
研究不同面部特征
你可以在Envato Market网站上搜索肌肤护理方面的图片供参考。我选了如下图片。长远考虑,选用干净整洁的面部图片作为参考,绝对有助于你在平滑肌理的绘制过程中速得要领。
不过,为了其它肤质的表现,我还需要搜集其它照片作为参考,仔细观察这些面孔,可强化你绘制肌肤的能力。
1、初始肌肤勾勒
我的另外一篇教程如何PS速涂中详细介绍了一些PS速涂技巧,有兴趣的可以点击链接查阅。我们先简单勾勒一张脸作为底图,在此基础上尝试不同的肤质填充。这样多少能简化些绘制流程,提高效率。
第一步:让我们从速写开始。这里需要绘制的就是一张基础脸型。新建大小为1250X1250像素,精度为150DPI的文件,使用硬质圆头画笔在图层上绘制。
如图,先用线条简单划分面部器官分布比例,再画线稿。
第二步:设置图层混合模式为柔光,再用硬质圆头画笔画面部基础肤色。
第三步:在这张图中,我将用我另外一篇教程如何绘制逼真肤质中的方法。新建图层,作为刚刚绘制的底图的剪切图层蒙版,在这些图层上,使用不同的图层混合模式,分别绘制面部的光影细节。
我通常先绘制阴影,图层混合模式为正片叠底。
第四步:接着,用中间灰度的灰色填充背景图层,再用白色柔和圆头笔刷在中间画一个光源亮点。
你也可以用些许橙色,来提亮肤色,让画面更暖。图层叠加样式为叠加。
第五步:趁此良机,清理下细节,磨磨皮。用涂抹工具(快捷键O)来软化粗劣的线条,让肌肤看上去宛如天鹅绒般柔滑。
既然进入到细节调整阶段,那么我就选用粉笔材质的笔刷,来绘制肌肤上的毛孔。为了避免落笔太重,可以用橡皮擦工具(快捷键E)来柔化粗劣的细节。
将画笔硬度调节为100%,来修整细节,从灰色背景中汲取些灰色调,涂于肌肤边际,作为反射光效,让画面更为协调。
调小画笔大小,来绘制前额上的汗毛和眉毛,并为之添加些许高光。
这是最终的正常人脸效果图,下面我们可以进入本期教程主体,在此基础上绘制各种特效啦。
2、画雀斑和痣
第一步:我自己的脸上也长有雀斑,所以,我敢肯定地告诉你,画雀斑和痣是肌肤绘制领域里最简单的操作了。用我们刚刚绘制好的面部作为基础,可以将刚刚的所有图层都合并。接着,新建一个图层,以正常的基础人脸为底图,新建剪切蒙版,然后用之前的粉刷开始绘制雀斑的颗粒纹理。
然后,继续添加些雀斑。用硬质圆头笔刷,在脸部画满小点点,注意选中菜单栏下方,始终对“不透明度”使用“压力”按钮,因为每一笔都靠压感来控制颜色深浅。
为了让雀斑效果更明显,复制该图层,让颜色看上去更深,再用橡皮擦工具(快捷键E)修复柔化边际,让颜色效果更自然。
第二步:画雀斑的感觉是不是轻而易举,不费吹灰之力?那么咱接着来处理痣的绘制问题吧。
简单画个暗褐色的点,然后用橡皮擦工具(快捷键E)柔化边际,这部分看起来会像高光效果,接着,在另一角画一个小一点的黑点,让这颗痣看上去更有立体感。
雀斑要让人看上去有种融入皮肤,又渐渐消逝的感觉,但痣则相反,他们看上去要更为醒目些。
复制痣所在的图层,将其放在你想添加的位置上,完工后的效果大致如下:
这是最终的效果,你可以自由发挥,添加更多的雀斑和痣,或者少画些都行。
上一页12 下一页 阅读全文