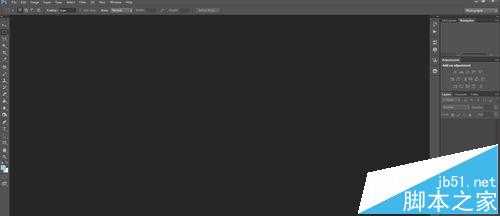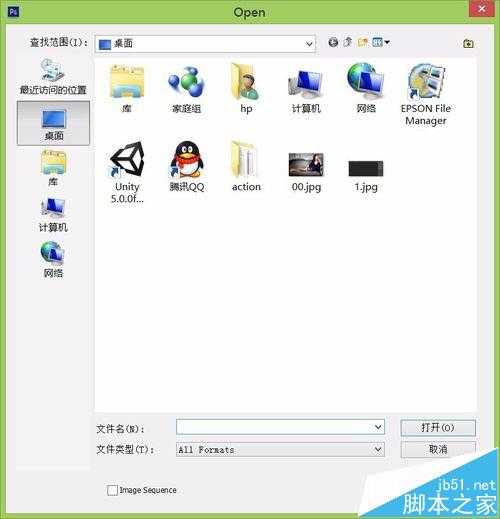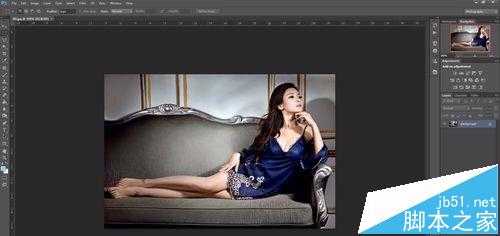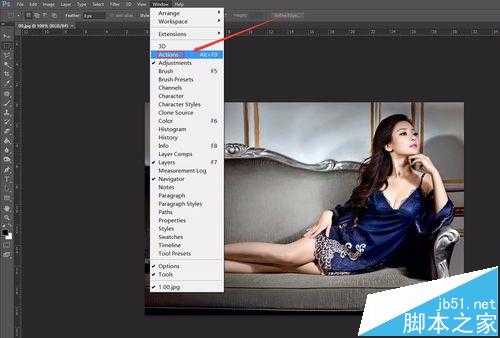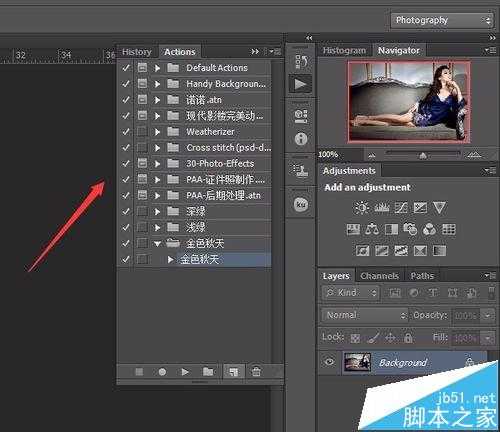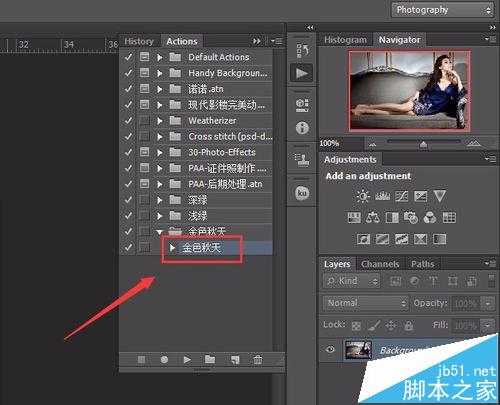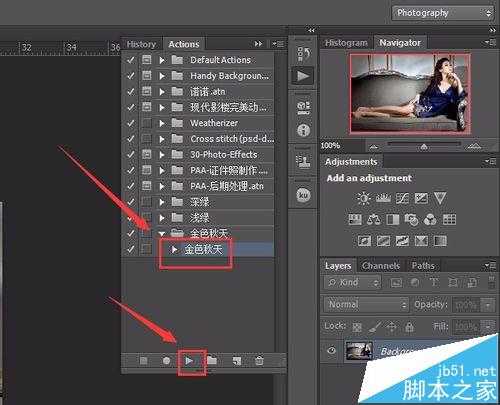Photoshop怎么给照片制作秋意满满的金黄色效果?
平面设计 发布日期:2025/1/9 浏览次数:1
正在浏览:Photoshop怎么给照片制作秋意满满的金黄色效果?
Photoshop是一款共强大的图片编辑与处理软件,利用该软件我们可以制作效果十分复杂的图片效果,今天我们就来使用Photoshop来制作一张金色秋天图片效果,去效果如图所示:
- 软件名称:
- Adobe Photoshop 8.0 中文完整绿色版
- 软件大小:
- 150.1MB
- 更新时间:
- 2015-11-04立即下载
1、打开Photoshop这款软件,进入Photoshop的操作界面,如图所示:
2、在灰色区域里双击鼠标左键弹出打开图片对话框,如图所示:
3、在我们需要的图片上双击鼠标左键,进入图片编辑模式,如图所示:
4、在上面菜单栏里找到Windows菜单,点击Windows菜单进入其子级菜单,在子级菜单里找到action选项,如图所示:
5、点击action选项,弹出action的对话框,如图所示:
6、在action对话框内找到金色秋天选项,如图所示:
7、选择金色秋天选项,在下面找到动作播放按钮,如图所示:
8、点击动作播放按钮,我们的图片金色秋天图片就制作完成了,如图所示:
相关推荐:
ps怎么将红玫瑰变成紫玫瑰?
PS文件怎么只改变一个图层的大小?
PS怎么将一个矩形图片制作成一个圆角矩形图片?