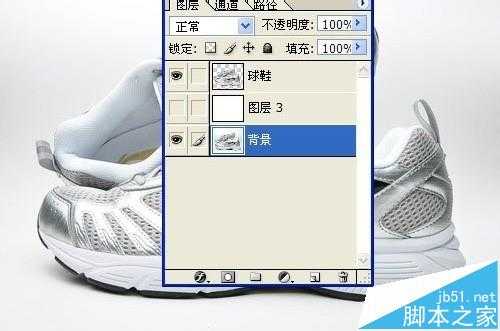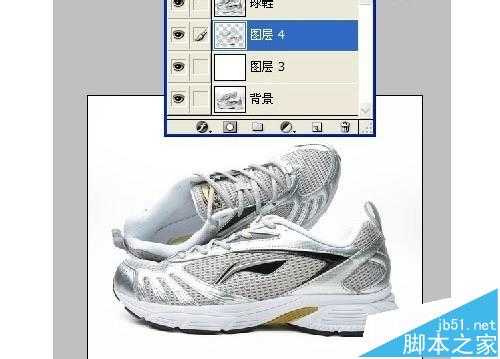ps怎么扣出带阴影的鞋子? ps抠图的技巧
平面设计 发布日期:2025/1/9 浏览次数:1
正在浏览:ps怎么扣出带阴影的鞋子? ps抠图的技巧
在电子商铺的产品,在处理是,需要处理和抠图,而在抠图时,头发丝和阴影是最难的,也是左右技术含量的,下面来看。
- 软件名称:
- Adobe Photoshop 8.0 中文完整绿色版
- 软件大小:
- 150.1MB
- 更新时间:
- 2015-11-04立即下载
1、打开一个商品图
2、鞋子的白色部分和背景区别不明显,不利于抠图,所以复制当前图层,更改混合模式为正片叠体。图像变暗了。
3、用钢笔工具抠出来,转为选区
4、CTRL+J复制,删除下面的一个图层,因为有两个是一样的吗。
5、在抠出的球鞋图层下,新建一个图层,填白色
6、关闭白色图层,选中背景
7、点击背景图层,按CTRL+ALT+~,这时选取的是图像的高两部分,反选一下啊,就是阴影了
8、CTRL+J,复制出阴影图层
9、换一个明显一些的背景颜色,好观察阴影的效果
10、载入阴影图层的选区(按CTRL键,点图层即可),再添加一个图层蒙板,阴影效果一下子就出来了哦,这一步很重要的,
11、最终效果如下
相关推荐:
PS怎么快速调整图片的尺寸大小?
PS怎么给图片中的物品标注尺寸参数?
PS图片中怎么抠出线稿并给线稿上色?