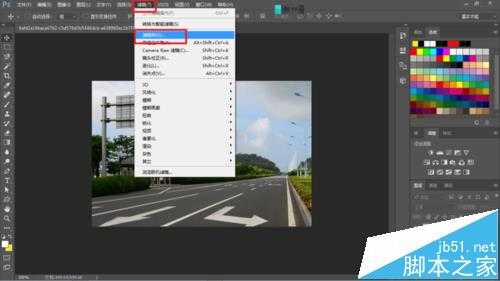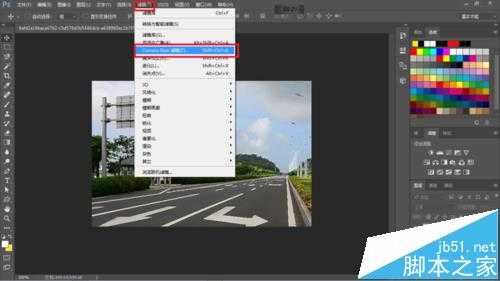ps图片怎么卡通化? ps把图片变卡通手绘的教程
平面设计 发布日期:2025/1/9 浏览次数:1
正在浏览:ps图片怎么卡通化? ps把图片变卡通手绘的教程
ps是一款常用的修图软件,方便快捷,而且功能强大。这里小编我将介绍如何用运用PS如何将图片做成卡通效果。
- 软件名称:
- Adobe Photoshop 8.0 中文完整绿色版
- 软件大小:
- 150.1MB
- 更新时间:
- 2015-11-04立即下载
1、首先随便找一张图片素材,如下,可以与后期效果对比。
2、点击滤镜——滤镜库。
3、选择绘画涂抹,调节画笔大小2及锐化程度2,画笔类型选择宽锐化。
4、点击 滤镜——Camera Raw 滤镜
5、调节对比度,曝光值,阴影及黑色。
6、调节灰度,显现想要凸出的颜色。
7、调整饱合度,自然饱合度,使图片更逼真。
8、调整色阶,ctrl+L使图片更完善。
9、最终效果如下:
注意事项:
PS怎么绘制可爱的卡通菠萝?
ps怎么绘制一个画卡通小幺鸡图片?
PS怎么给风景图片制作卡通动漫风格效果?