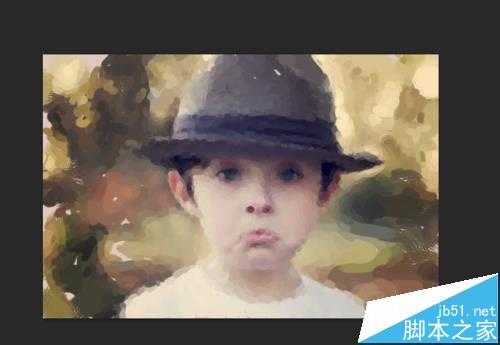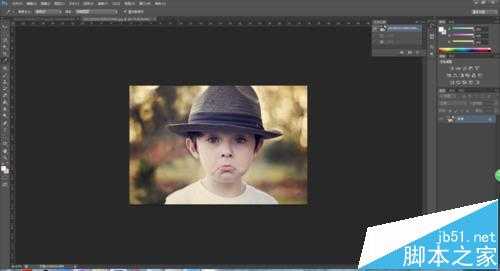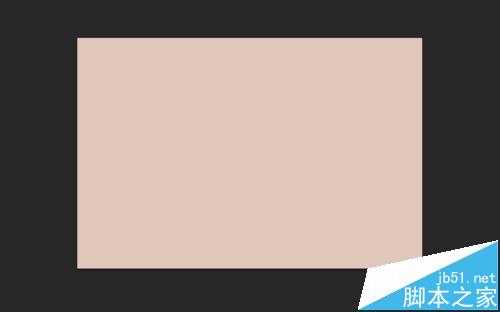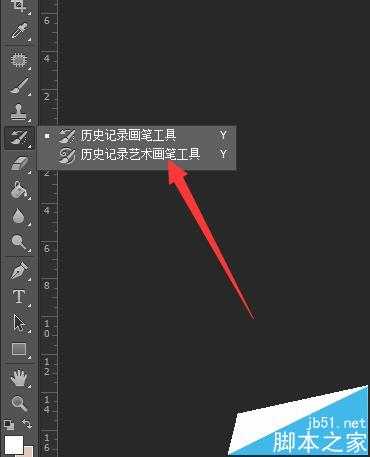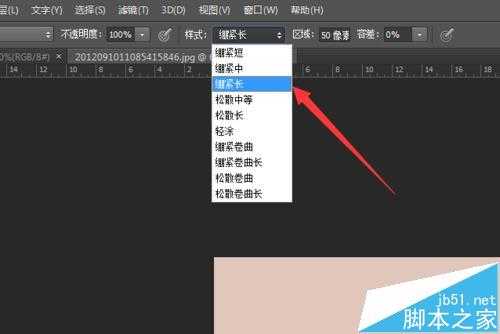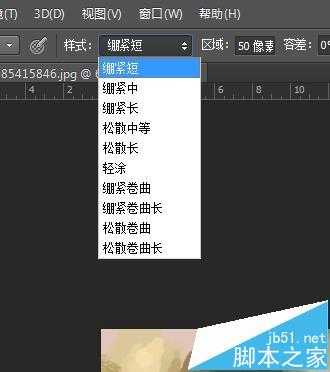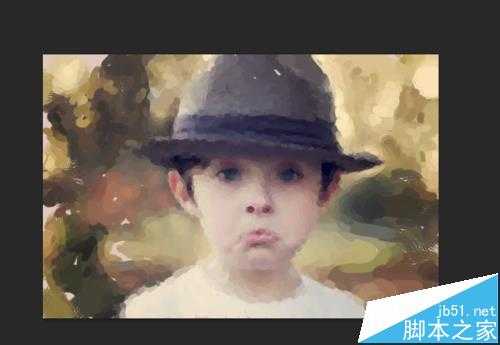PS人物照怎么制作成油画效果?
平面设计 发布日期:2025/1/9 浏览次数:1
正在浏览:PS人物照怎么制作成油画效果?
如何把人像照片做出画家的油画效果?对于不会手绘的童鞋的福利。
- 软件名称:
- Adobe Photoshop 8.0 中文完整绿色版
- 软件大小:
- 150.1MB
- 更新时间:
- 2015-11-04立即下载
1、打开ps,拖进照片
2、用吸管吸取颜色(选取颜色比较多的),填充背景色,CTRL+DELETE
3、填充好后,开始使用工具栏中的-历史艺术画笔工具
4、在画笔的顶部样式中,选择【绷紧长】
5、之后调整画笔的笔刷和大小。如图,建议大小28
6、然后在画面上进行涂抹,先进行大的铺列。
7、之后调整笔刷的大小(大小可以使用“【”“】来调节),以及样式(【绷紧中】或【绷紧短】)使效果更加的细化。
8、效果如图
9、又调整了一下笔刷,刷出来的的效果,看着是不是比前一张更加细腻了。
10、就是这么简单,轻松油画效果。
相关推荐:
PS怎么将人物制作成涂鸦风格插画?
PS怎么给图片中的物品标注尺寸参数?
ps cs3怎么给照片制作金属质感人像?