Photoshop调制出唯美的晨曦逆光草坡上的人物图片
平面设计 发布日期:2025/1/9 浏览次数:1
正在浏览:Photoshop调制出唯美的晨曦逆光草坡上的人物图片
素材图片并没有阳光,我们先把背景天空部分换上霞光素材;然后在合适的位置渲染出阳光;再把图片边角区域压暗,主色多增加一些暖色;最后加强一下人物部分的光晕即可。
原图

最终效果

1、打开原图素材大图,创建可选颜色调整图层,对黄、绿、青、蓝进行调整,参数设置如图1 - 4,效果如图5。这一步把图片主色转为黄褐色。
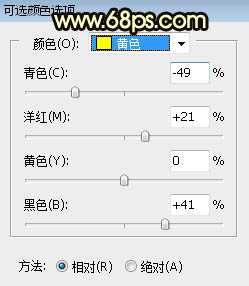
<图1>

<图2>

<图3>

<图4>

<图5>
2、按Ctrl + Alt + 2 调出高光选区,按Ctrl + Shift + I 反选得到暗部选区,然后创建曲线调整图层,对RGB、红、绿、蓝通道进行调整,参数设置如图6,效果如图7。这一步把图片暗部压暗,并增加蓝紫色。

<图6>

<图7>
3、创建曲线调整图层,对RGB,蓝通道进行调整,参数设置如图8,确定后按Ctrl + Alt + G 创建剪切蒙版,效果如图9。这一步增加图片暗部区域明暗对比。

<图8>

<图9>
上一页12 3 4 下一页 阅读全文
原图

最终效果

1、打开原图素材大图,创建可选颜色调整图层,对黄、绿、青、蓝进行调整,参数设置如图1 - 4,效果如图5。这一步把图片主色转为黄褐色。
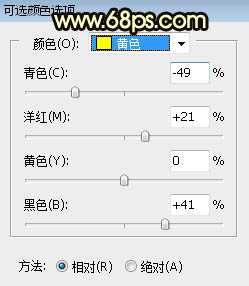
<图1>

<图2>

<图3>

<图4>

<图5>
2、按Ctrl + Alt + 2 调出高光选区,按Ctrl + Shift + I 反选得到暗部选区,然后创建曲线调整图层,对RGB、红、绿、蓝通道进行调整,参数设置如图6,效果如图7。这一步把图片暗部压暗,并增加蓝紫色。

<图6>

<图7>
3、创建曲线调整图层,对RGB,蓝通道进行调整,参数设置如图8,确定后按Ctrl + Alt + G 创建剪切蒙版,效果如图9。这一步增加图片暗部区域明暗对比。

<图8>

<图9>
上一页12 3 4 下一页 阅读全文
下一篇:ps怎么给人物瘦脸?