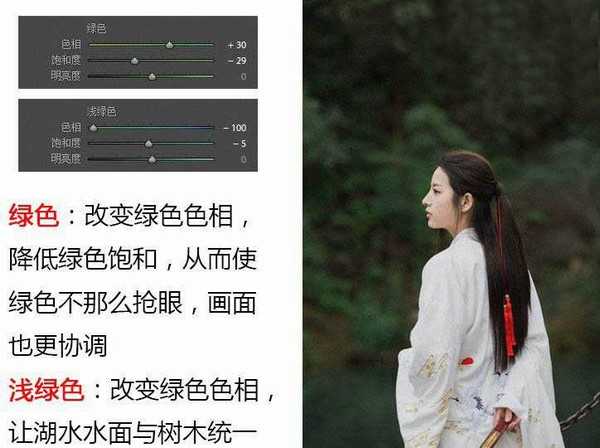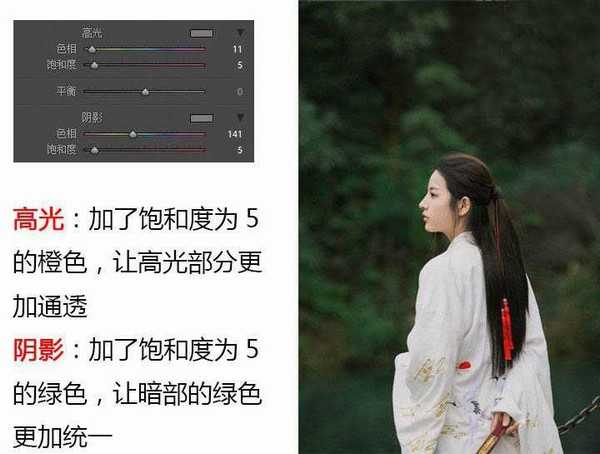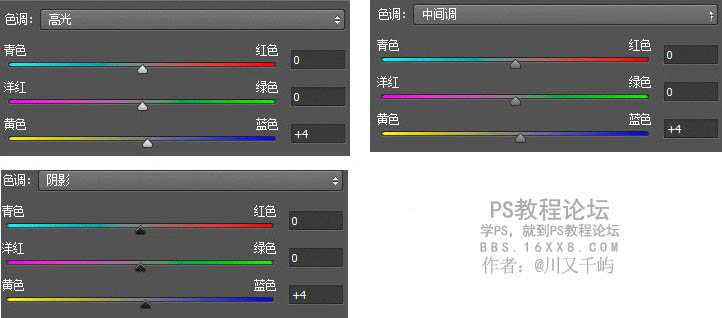Photoshop后期将古装美女写真照片去除多余的元素
平面设计 发布日期:2025/1/9 浏览次数:1
从前后期分析如何拍出画面干净的照片。上个月入了一款新镜头,拍摄的第一组照片,小伙伴们都觉得拍出来的照片特别有质感、画面很干净,其实镜头的好坏只能影响力一小部分,今天我就跟大家来聊一聊如何拍摄出一张有整体感的照片。
一、前期
颜色:一张整体感较强的照片,画面中的颜色不能太多,基本一到两个主颜色,可让视觉处于比较舒适的状态,所以在服装和环境的选择上在前期就要考虑到。
服装:在匹配主题的基础上选择没有复杂图案的纯色衣服,白色衣服在一定程度上还能起来反光板的作用,让皮肤更亮。
环境:我觉得环境是影响整个照片色调和氛围的最重要的部分。
1、这里我选择配合白色色系的岩石和视觉比较舒适的绿色。
2、巧用角度避免背景出现在多余的元素影像视觉的整体感,举例:
这是在同一个位置拍摄的两张图,我们发现左边照片里的柱子和岩石的出现在一定程度上减弱了照片干净的感觉,所以这个时候我们只需要移动一下镜头,寻找到一个背景干净的角度(如上右图)
一、后期
思路:通过后期处理让照片颜色进一步统一,呈现更干净更有质感的感觉。
原片分析:
1、曝光不足,整体画面偏暗;
2、模特肤色偏黄不通透;
3、水面跟树木颜色有明显层次区分影响视觉效果;
4、链条和背景的黄色杂色显得突兀。让我们逐个来解决这些问题吧。
LR部分:
1、首先恢复照片至正常的曝光。
色温:色温偏差不大,所以暂时不做调整。
曝光度:提高+0.26,使得画面更明亮。
对比度:适当提高对比,增强画面质感。
高光:提高曝光后,脸部和衣服高光溢出,所以降低它。
黑色色阶:提高黑色色阶,避免视觉上的死黑色块时稍微降低阴影,让暗部过渡更自然(小技巧)清晰度和鲜艳度根据喜好调整,我这里加了5。
曲线:这里拉了一个小的S曲线,目的是让视觉上高光和暗部的过渡更加自然。
效果如下,仅仅是解决了第一个问题,恢复了明暗关系,画面看起来仍然杂色很多,我们需要进一步处理。
2、通过HSL模块分别对颜色进行调整。
3、这样就已经解决了前面提到的三个问题,LR的部分也基本结束,这里再告诉大家一个小技巧,那就是巧用色调分离,进一步统一色调。
大家看到,效果是很明显的,整个画面颜色更加统一,质感也更好了。到这里LR部分就结束了,接下来进入PS的细节调整部分。
PS部分:都是个人喜好调整,大家拿到原片后可以根据自己的审美进行调整,模特的条件比较好,基本不用磨皮液化,简单处理一下就可以,这里就不做赘述了。
细节处理1:用印章把链条去除;
细节处理2:利用色相/饱和度降低背景黄色色块的饱和,用蒙版局部处理;
细节处理3:整体仍偏黄所以在色彩平衡中【高光/中间调/阴影】中减少4的黄色。
色彩平衡调整部分数值如下:
最后获得效果如下:
小小的总结:
1、首先,调色是个人喜好的一种体现,我这里是想教大家思路与技巧,大家可以根据自己的理解调出更好看的片子。
2、前期准备的时候避免颜色杂乱的衣服
3、环境的选择也要避免元素过多,简约有时候也会很美感和力度。
4、关于后期,个人认为后期是一个减法的过程,前期做的越好,后期就可以越简单,在这组图中,要做的就是去除杂色,让画面更统一。
以上就是Photoshop后期将古装美女写真照片去除多余的元素教程,大家学会了吗?希望能对大家有所帮助!