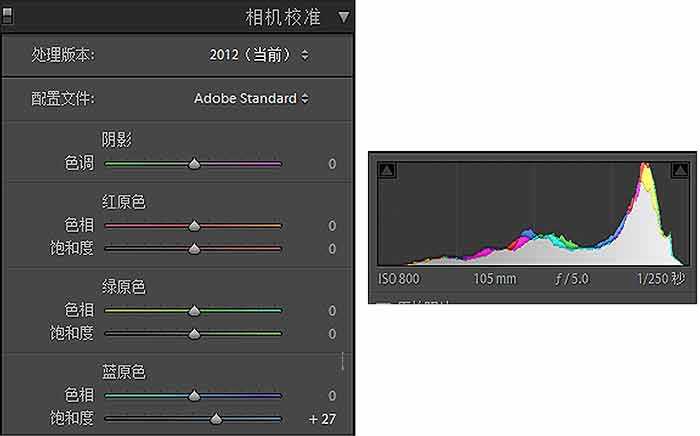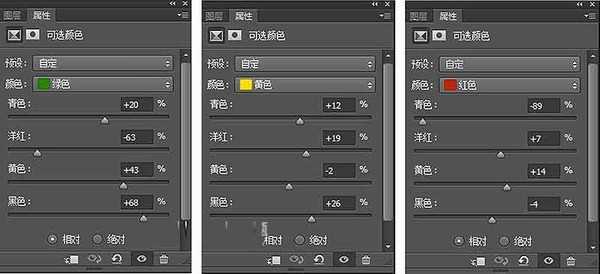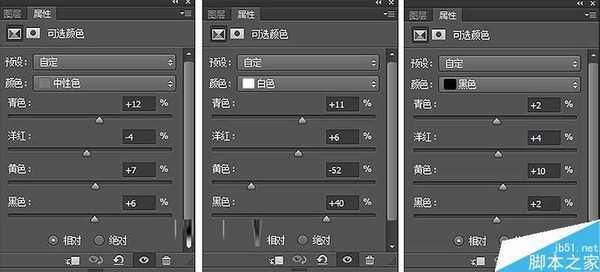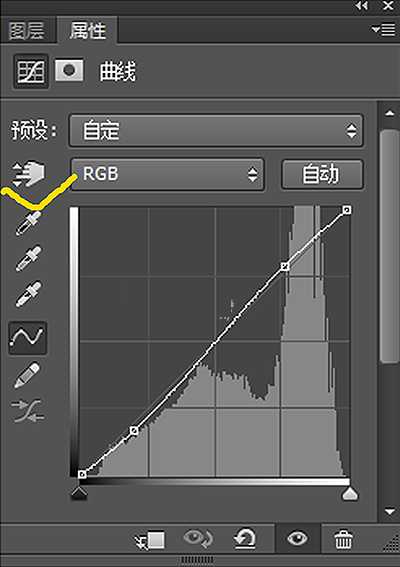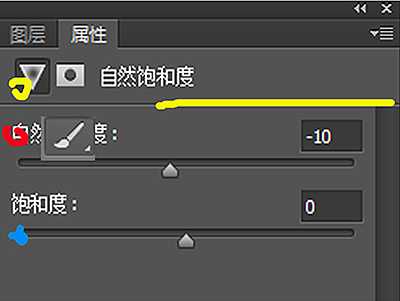Photoshop后期调出甜美清新的阴雨天人像照片
平面设计 发布日期:2025/1/8 浏览次数:1
前期准备:
由原图可以看出当时的天气很不好,出来的画面很灰。拍摄时间选在下午1-3点,雾霾此时散去了一些,场地是天台光线比较好的地方。为了拍出清爽的感觉,服装选择了统一的纯白色。
相机设置:
白平衡设为5700-6700左右。感光度、光圈以及快门速度需要根据现场不同情况而随时调整。
后期调整:
一、LR整体初调
原图整体偏紫,因为想要清新透亮的感觉,将色温往蓝色方向拉,色调往绿色方向微调。接着拉高曝光度,增强对比度;降低高光与白色色阶,还原高光部分的细节;提高阴影与黑色色阶,还原暗部的细节部分,使整体画面稍微鲜艳透亮一点。然后在降低一些饱和度,让色彩看起来更平和。
相机校准:根据个人习惯,HSL调整等我比较喜欢在PS里调整,但喜欢调整LR里蓝原色的饱和度,拉高饱和度,会使画面更为通透一些,但不宜过多。
此时,整体颜色基本确定,效果对比如下图。 接下来,将图片导出放入PS中做更精细的调整。
二、Photoshop调整
可选颜色调整:
观察图片,绿色占了多数的部分,将其黑色压实,使画面看起来没那么灰,其余的按色调需求去微调。
肤色部分主要调整黄色和红色,拉低黑色与青色,可以提亮肤色。
中性色主导整体画面的颜色,对色调的影响较大。加黄加青色可以让画面更清透。
而白色负责高光区域,黑色负责暗部。为了使画面更有层次感,将高光加青减黄,暗部加黄,使画面的高光和暗部形成互补色。
色调曲线调整:
增强对比度,点下图左边打钩的按钮,可以自动调整画面需要提亮或压暗的地方。
PS调整过后的效果对比。
细节微调:
对皮肤的处理润色,这一部分就不细说了。稍微减少一点饱和度,让画面看起来更舒服缓和一些。最后,执行滤镜>锐化>USM锐化,对画面进行锐化(这里最好是建立一个蒙版,把不需要锐化的地方擦掉)。
最终效果
更多作品欣赏 -
教程结束,以上就是Photoshop后期调出甜美清新的阴雨天人像照片教程,操作很简单的饿,大家学会了吗?希望能对大家有所帮助!
相关阅读:
PS怎么给老人脸部制作沧桑感?
PS给逆光儿童外景照片进行修复
Photoshop后期打造唯美漏光艺术的室内人像照片效果