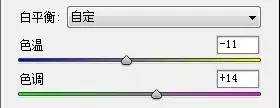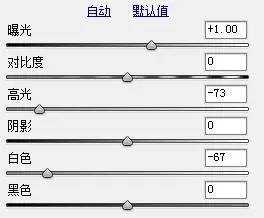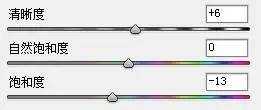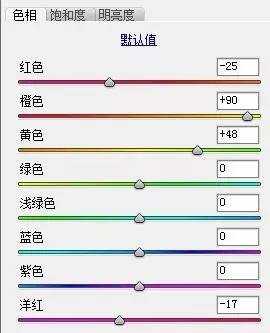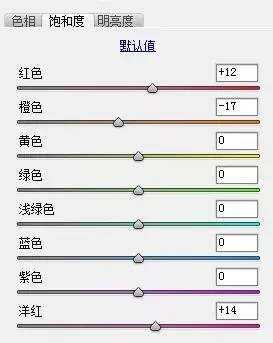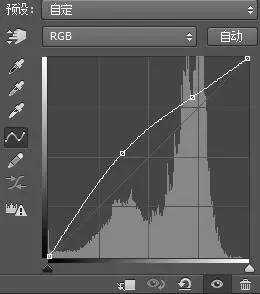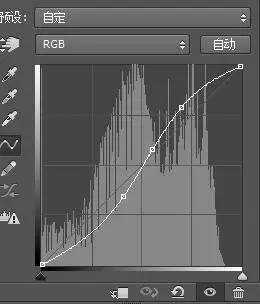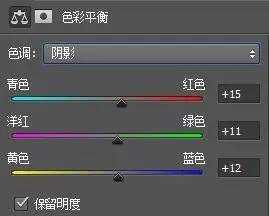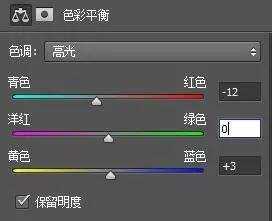PS如何简单而不粗暴的纠正色彩差异
平面设计 发布日期:2025/1/8 浏览次数:1
日常在拍摄花卉的时候都会出现片子偏黄偏闷的情况。或许是光线对比不够,颜色对比不够,或者由于取景器的干扰对设置造成误差。那么该如何简单而不粗暴的纠正色彩差异? 首先看一下调整前后的对比图:
思路是让高光偏白,让整体呈现红色和蓝色,还原花蕊的绿色。整个调节过程分三步,1、2步在Camera里面完成,奠定整个片子的基调,其次在PS中通过曲线加强光影:
1.在基础面板恢复高光和暗部细节
2.进入HSL面板做局部润色处理
3.导入PS,通过曲线三步走,加强光影
一、在基础面板恢复高光和暗部细节
(1)在拍摄前设置成raw格式。首先用Camera Raw打开图像。
- 色温、+色调,利用色温色调加强冷暖对比:因为整体比较发黄,所将色温向冷偏移;这样虽然消除了黄,但是又会显得色彩比较单调,于是将色调向更暖的红色偏移,进一步丰富了冷暖对比。
(2)恢复暗部细节,调整整体明暗度,令整体明亮。
+ 曝光:花蕊偏暗,通过调节曝光,让局部达到合理的曝光。
- 高光:控制高光白色溢出,能够刚好保留高光细节。
- 白色:因为画面白色占大部分,通过降低白色保留花瓣的纹路,此时注意千万不能用力冲,适当保留部分高光。
注意:阴影、白色、黑色对画面的质感影响很大,所以不能冲的太快。
(3)观察整体,适当减少饱和度
减少饱和度:黄色仍然显多,适当减少饱和度画面,虽然红色与蓝色也被消弱,但是可以通过HSL加强。如果觉得清晰度不够还可以稍微增加一些清晰度。
经过这三步的调整画面的黄色得到了较强的改善,接下来主要是让橙色更亮,让红色和洋红展现更多的细节。
二、进入HSL面板做局部润色处理
(1)色相调整
与色温色调的控制原理一样,向对比色偏移。+ 橙色、+ 黄色,黄色与橙色向绿色偏移,绿色增加。同时 - 红色、- 洋红,让紫色更突出。
(2)饱和度调整 - 橙、 + 红色、+ 洋红,让橙色减少,红色和洋红更突出。
(3)明度调整 - 红色、- 洋红,让红色与洋红不至于太亮。+ 橙色,因为橙色始终发灰,通过最后一步调整:让橙色更鲜亮。
三、导入PS,通过曲线三步走,加强光影
(1)建立亮度曲线,添加蒙版,提亮花蕊,擦出部分高光。
(2)建立对比曲线,添加蒙版,加强花蕊对比度,与花的轮廓。
(3)建立亮度曲线,对花蕊中心提亮,进一步突出花蕊。
(4)最后通过色彩平衡调节整体色调,阴影:+红色、+绿色、+蓝色,高光:-青色、+蓝色。
修片并不是步骤越多越好,步骤越多出错的几率就大,而是掌握正确的思路,越少越准确。所以修片的思路远远重于技巧。
教程结束,以上就是PS如何简单而不粗暴的纠正色彩差异教程,怎么样,大家学会了吗?希望这篇教程能对大家有所帮助!
相关阅读:
PS怎么使用滤镜给图片制作油画效果?
99%都不知道的产品人像修图神技—坏窗快修法
PS后期调出脱俗有意境的武侠风人物照片