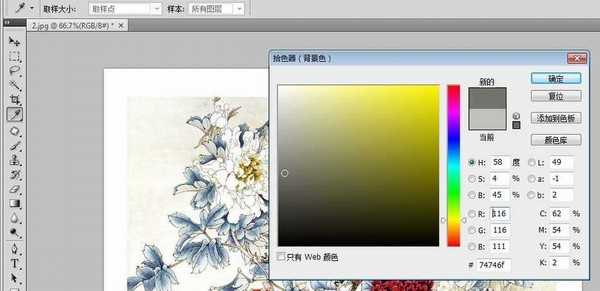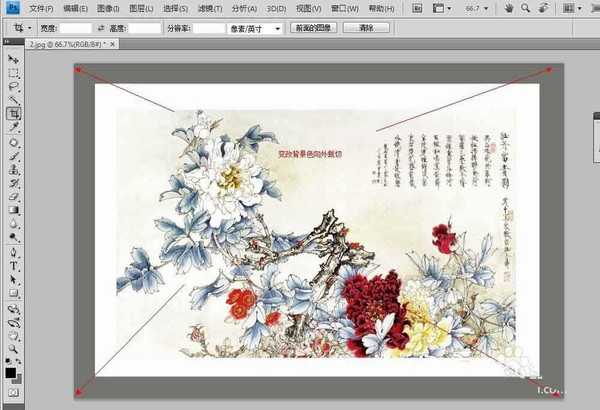ps怎么将图片处理成邮票?
平面设计 发布日期:2025/1/8 浏览次数:1
正在浏览:ps怎么将图片处理成邮票?
今天来给大家讲一下,用Photoshop怎么把一张图片做成邮票的效果;在网上下了一个素材。
- 软件名称:
- Adobe Photoshop 8.0 中文完整绿色版
- 软件大小:
- 150.1MB
- 更新时间:
- 2015-11-04立即下载
1、用Photoshop CS4打开素材照片
2、确认背景色为的色,使用“裁切”工具沿照片边缘向外扩张(根据自己图片大小做微调),然后回车,如图
3、把背景色换成灰色(或是白色以外的色),参照上一步沿图片外再次裁切,如图
4、将前景色和背景色切换X,用“画笔”工具,调整设置画笔直径(根据图片大小),画笔硬度100%,画笔笔尖形状--间距调整为120%
5、用画笔工具,沿灰色和的色界线,按住shift画直线,四面都画好,保存就可以了
相关推荐:
ps怎么给图片添加画布效果?
ps怎么将图片制作为圆珠笔手绘效果?
Photoshop怎么制作牡丹亭的的邮票?