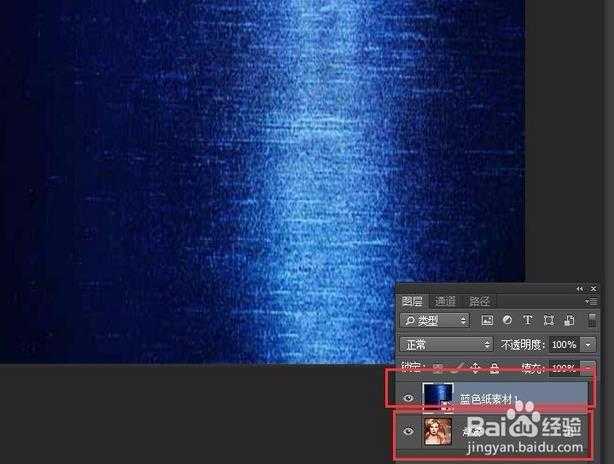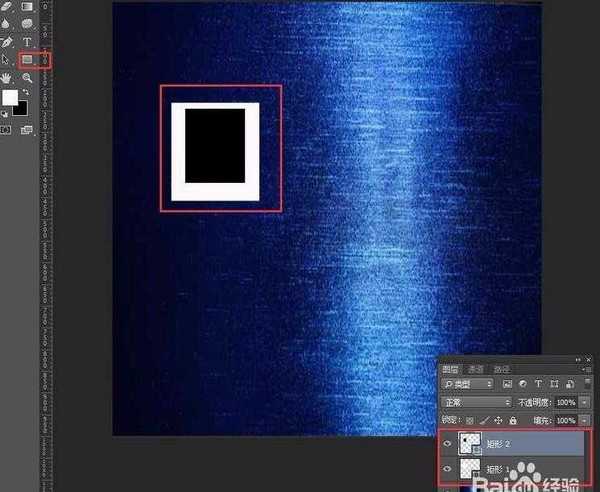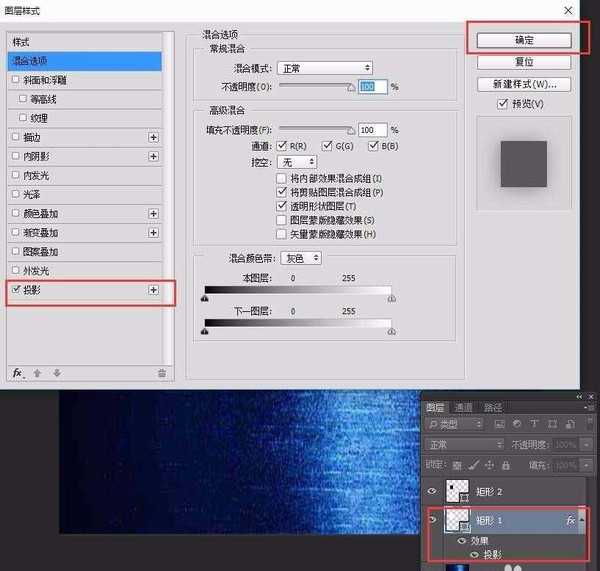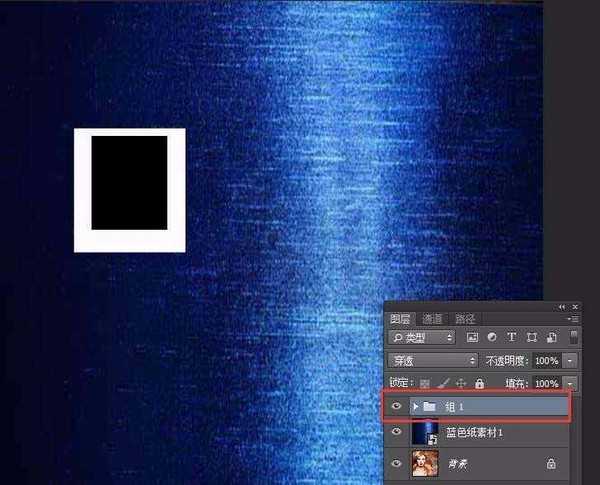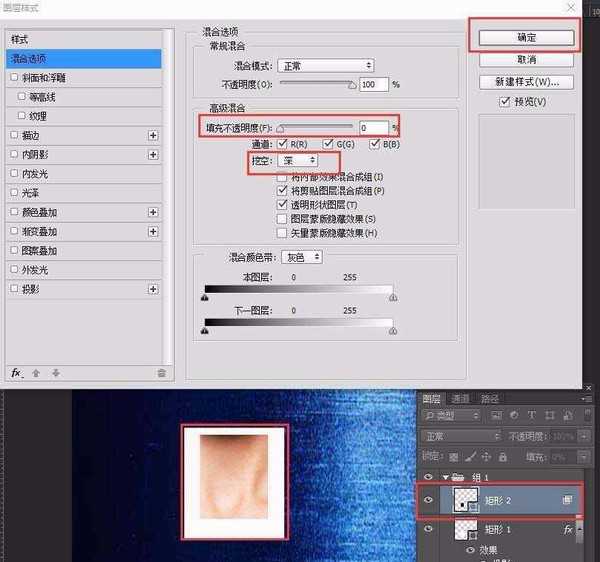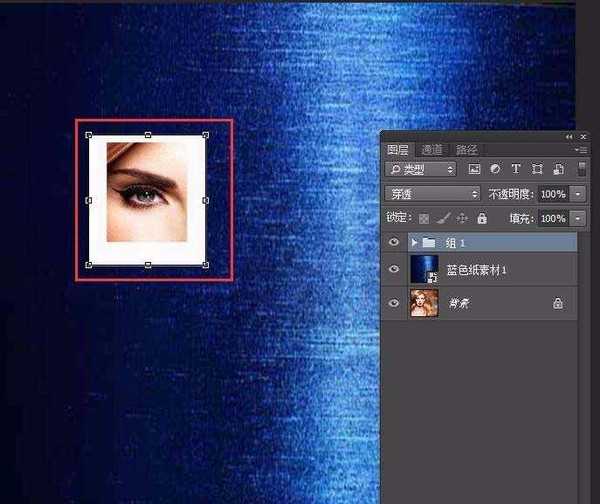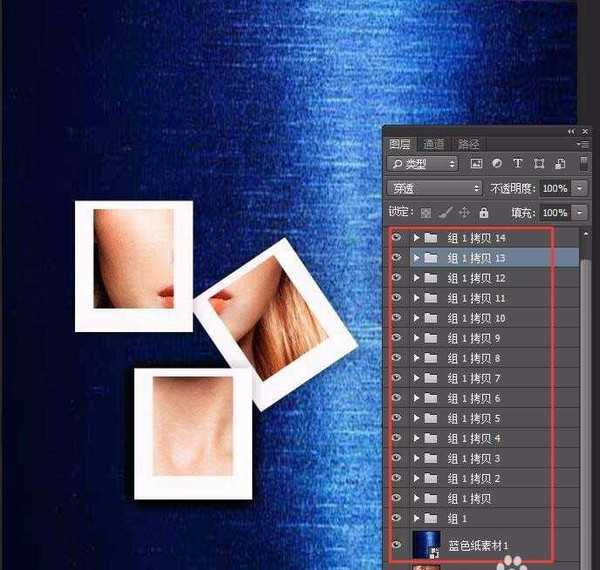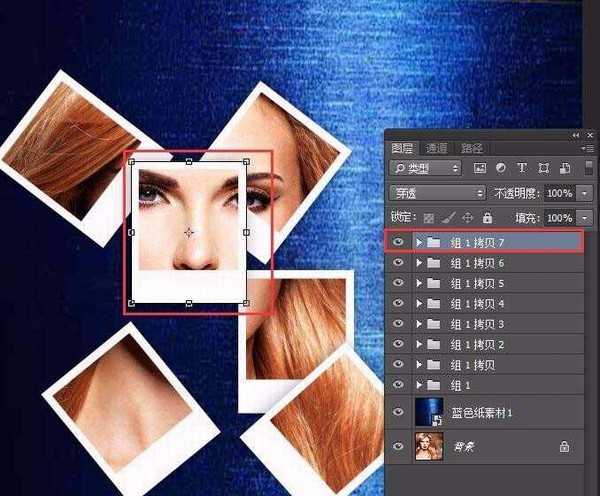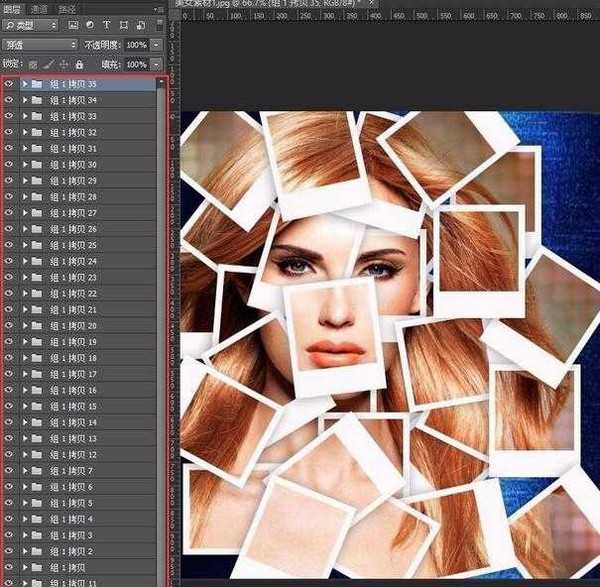PS怎么制作照片碎片折叠效果?
平面设计 发布日期:2025/1/8 浏览次数:1
正在浏览:PS怎么制作照片碎片折叠效果?
菜鸟出能P出像影楼一样的创意照片,跟着小编来学习,超详细的PS教程。
- 软件名称:
- Adobe Photoshop 8.0 中文完整绿色版
- 软件大小:
- 150.1MB
- 更新时间:
- 2015-11-04立即下载
1、首先我们将”美女“素材文件拖拽进PS,然后将”蓝色纸素材“也拖拽进PS,如图所示:
2、创建两个矩形,也就是我们仿拍立得的照片,上面一层正方形填充黑色,下面一层长方形填充白色。如图所示:
3、双击白色矩形图层,选择图层样式>投影(稍微加一些阴影描边使其看上去更有层次感)。如图所示:
4、然后将矩形图层1、矩形图层2一并选择按CTRL+G创建分组。如图所示:
5、选择"矩形2"图层,双击>混合选项>不透明度调为"0">挖空选择为"深",下面奇迹发生了,美女出现啦!如图所示:
6、Ctrl+T,拖拽”组1“图层,想挖空哪里就挖空哪。如图所示:
7、选择”组1“,按Ctrl+J,机械的复制出”组1拷贝”N个。如图所示:
8、按Ctrl+T自由变换改变角度,让其错落的顺心所欲的摆放。如图所示:
9、经过了N多个图层,经过N多个调整,终于完工。童鞋们可根据自己的心情自由摆放。如图所示:
相关推荐:
PS怎么给照片添加倒影和边框?
PS照片怎么进行日式光影后期处理?
ps怎么处理雾蒙蒙的照片? ps去雾霾的教程