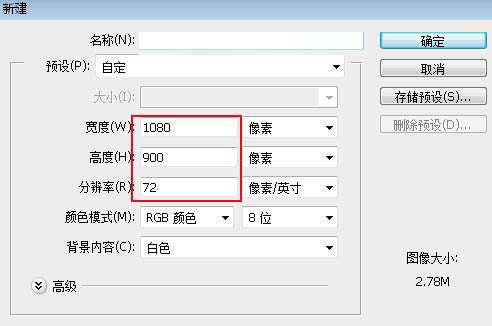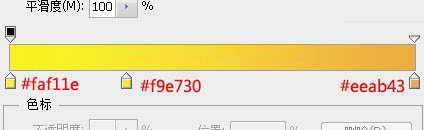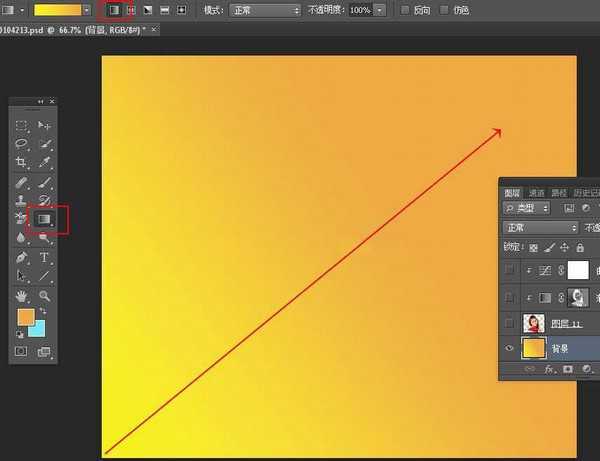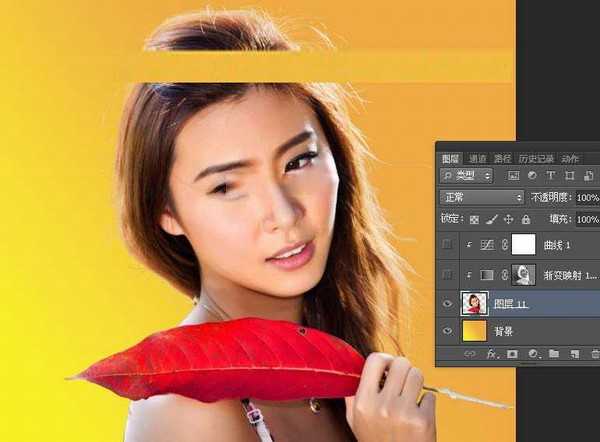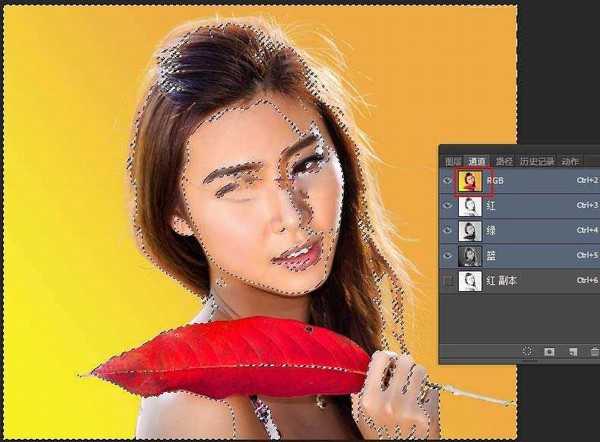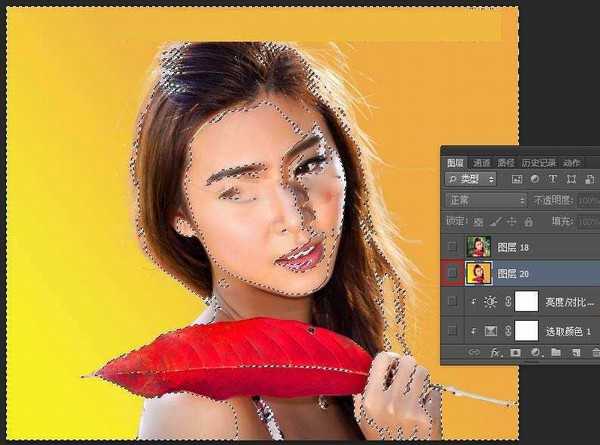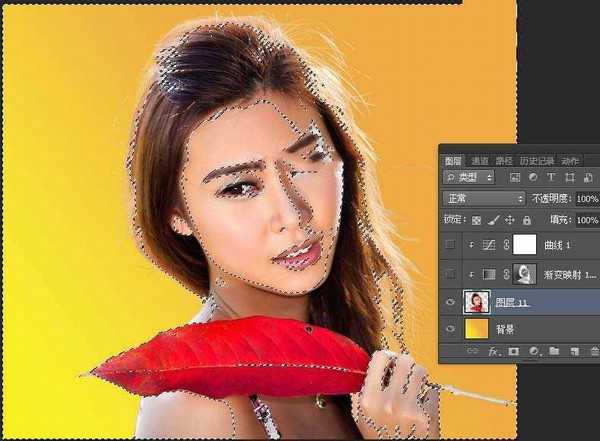Photoshop给美女人像添加绚丽的彩色半调网纹效果教程
平面设计 发布日期:2025/1/8 浏览次数:1
正在浏览:Photoshop给美女人像添加绚丽的彩色半调网纹效果教程
彩色半调人物制作分为三个部分:首先需要把人物单独抠出,并在背景加上艳丽的渐变色;然后给人物渲染颜色,用渐变加上一些比较时尚的渐变色,并调整好局部明暗;最后用滤镜及选区等给人物增加半调图案。
最终效果
原图
主要过程
1、新建画布。打开PS,按Ctrl + N 新建,尺寸设置如下图。
2、填充渐变色。在工具箱选择渐变工具,然后设置渐变,如下图。
3、在属性栏选择“线性渐变”,然后由画布的左下角至右上角拉出线性渐变,如下图。
4、抠出人物。打开人物素材,把人物抠出来,用移动工具拖进来,如下图。
5、新建一个图层,按Ctrl + Alt + Shift + E 盖印图层,如下图。
6、进入通道面板,按Ctrl键 + 鼠标左键点击RGB通道缩略图载入选区,再按Ctrl + Shift + I 把选区反选。
7、保持选区,回到图层面板,先把盖印图层隐藏。
8、选择抠出的人物图层。
上一页12 3 下一页 阅读全文