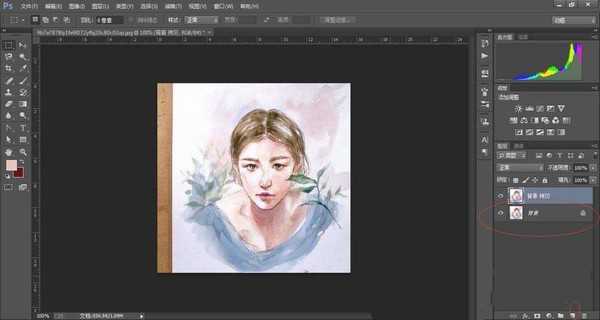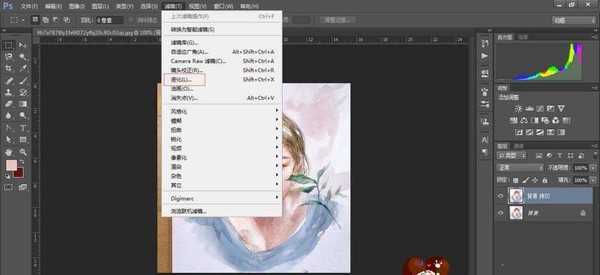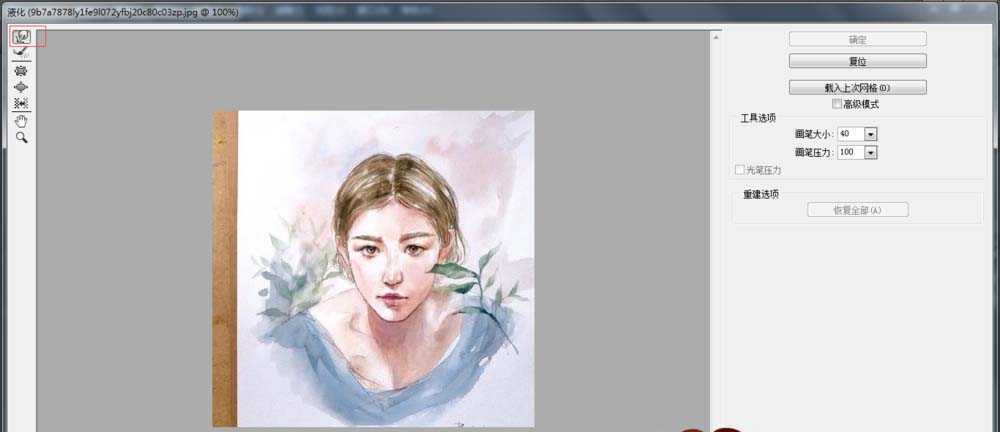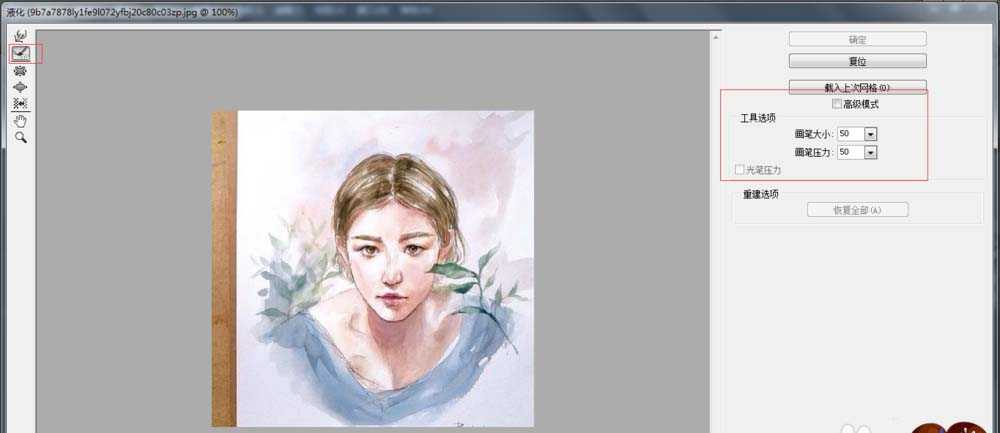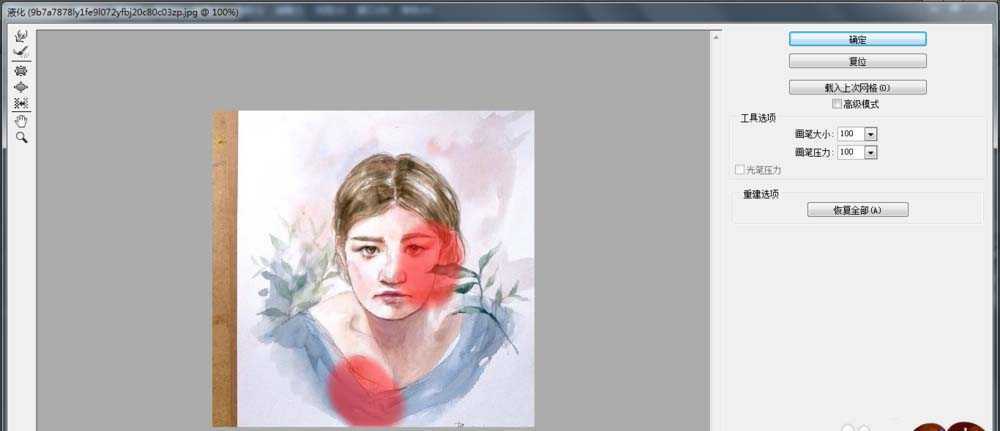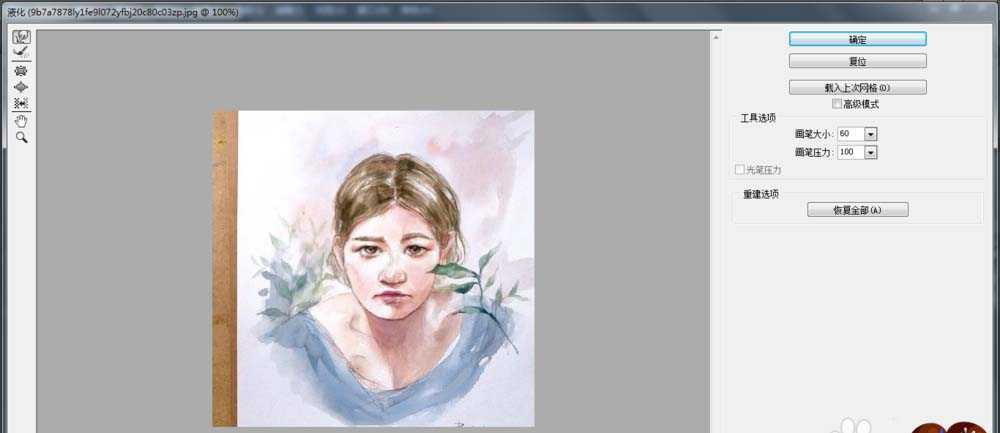ps怎么调整图片中人物的脸型?
平面设计 发布日期:2025/1/8 浏览次数:1
正在浏览:ps怎么调整图片中人物的脸型?
怎么用ps给人物改变脸型。
- 软件名称:
- Adobe Photoshop 8.0 中文完整绿色版
- 软件大小:
- 150.1MB
- 更新时间:
- 2015-11-04立即下载
1、打开PS,Ctrl+O打开需要打开的文件
2、复制背景图层,将“背景”图片拖拽到“新建”图标里,完成复制
3、点击“滤镜”,“液化”
4、点击“向前变化工具”,根据需求,调节“画笔大小”“画笔压力”,对人物脸型进行调整
5、重建工具,能对用“向前变化工具”或“左推工具”调整的脸型进行重建,根据需求,填写重建工具的“画笔大小”,“画笔压力”
6、点击“F”,涂抹对不希望变形修改的部分,可以对其进行保护,被保护部分显示红色,点击“D”,进行涂抹,可以取消保护,再次进行编辑
7、最后完成脸型的改变
相关推荐:
ps怎么把暴漫表情p到人脸上?
ps怎么处理自拍照脸上的痤疮?
ps怎么把圆脸照片快速P成自然的瓜子脸?