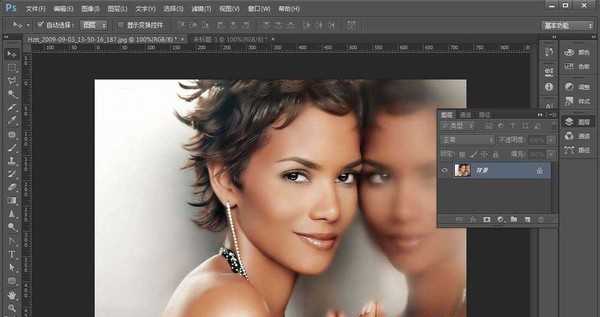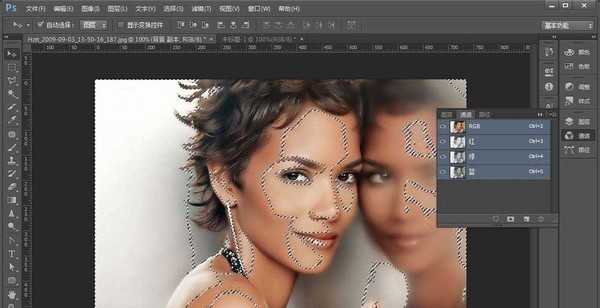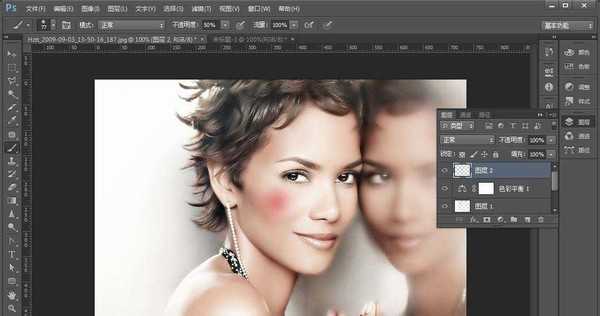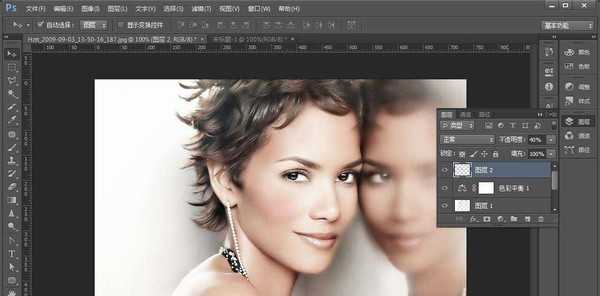ps怎么快速美白图片中的人物?
平面设计 发布日期:2025/1/8 浏览次数:1
正在浏览:ps怎么快速美白图片中的人物?
如何对照片人物进行美白,想必大家都很感兴趣呢。这也是学习ps的一个基础,但是有些美白方法步骤过于复杂,对于新接触ps的朋友来说就不易于操作了。有没有简单且快速的美白方法呢,答案当然是有的,今天就让我们一起学习,如何利用高光选区快速对人物进行美白。
- 软件名称:
- Adobe Photoshop 8.0 中文完整绿色版
- 软件大小:
- 150.1MB
- 更新时间:
- 2015-11-04立即下载
我们先来看一下效果:
1、首先我们找一张美女照片,这里我找的是猫女。然后我们打开photoshop,将照片导入的photoshop里面。
2、接下来我们进入立竿见影的一步,也是本次操作的核心,我们先复制背景图层,以防止修改错误时对图片造成破坏。选择背景图层副本,点击进入通道面板,按住Ctrl键不放用鼠标单击RGB通道调出高光选区,返回图层面板,新建图层,选择前景色为白色,按Ctrl+退格键填充前景色
3、到这里主要操作已经完成了,接下来我们稍微进行细节调整,选择图层——新建调整图层——色彩平衡,适当的增加青色,减少黄色(我这里的取值是:青色5,黄色-5)使人物看起来能稍显红润
4、新建图层,选择画笔工具——柔边画笔——给人物脸颊处添加一个红晕,调整该图层透明度,是图层于背景进行融合
5、按Shift+Ctrl+Alt+E盖印可见图层,然后对图片进行保存就好了到这里我们的人物美白就完成了,是不是很简单呢,感谢大家浏览
相关推荐:
PS怎么给照片添加复古风格的效果?
Ps黑白照片怎么怎么还原真实的皮肤?
ps怎么将照片中的眼睛转换成逼真的手绘眼睛?