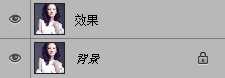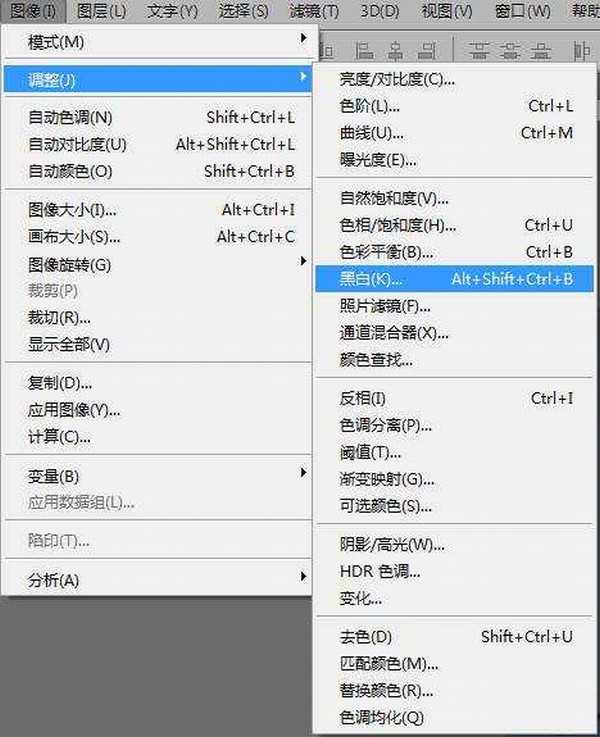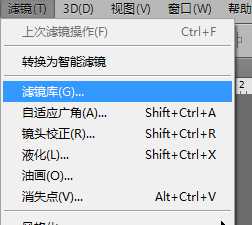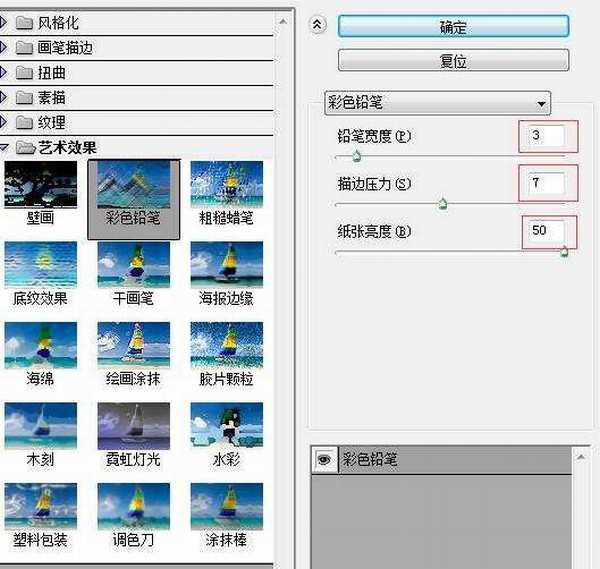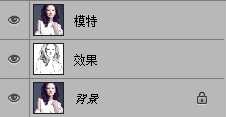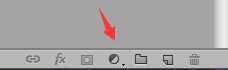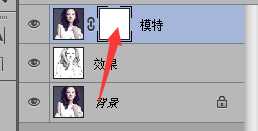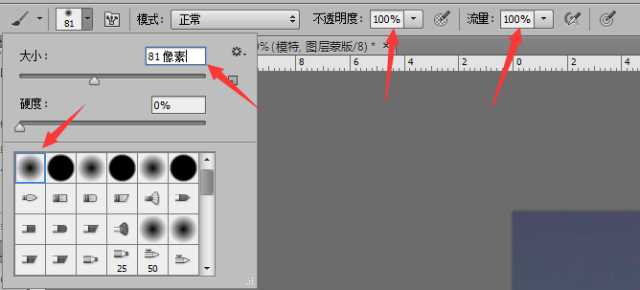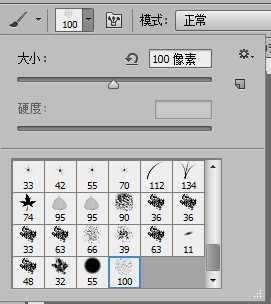PS利用蒙版和画笔打造人物半素描效果教程
平面设计 发布日期:2025/1/7 浏览次数:1
正在浏览:PS利用蒙版和画笔打造人物半素描效果教程
效果图:
原图:
操作步骤
1.在PS中打开女神,先复制一层(Ctrl + J),并将其命名为效果层
2.将效果层转换为黑白模式
3.之后打开滤镜库。
4.接下来使用彩色铅笔特效,具体特效如下所示:
5.之后再将背景图层复制一层(按Ctrl + J),将其命名为模特层,拖拽至最上方。
6.再为模特层添加一个蒙板,之后选中蒙板层。
7.将前景色与背景色分别调为黑和白。
8.之后使用画笔工具对图像涂抹
涂抹位置可以自由发挥,我只涂抹了一半。
9.为让过渡处显得更加自然,在这里使用其他笔触。效果大家可任意尝试。
至此,就完成了,效果如下:
整个教程就完成了,相信同学们可以根据教程制作的更好,可以把素材换成自己的爱豆,相信那样你更有创作的动力,一起来学习一下吧。
以上就是PS利用蒙版和画笔打造人物半素描效果教程的详细内容,更多关于PS人物素描效果的资料请关注其它相关文章!